Najczęściej zadawane pytania wraz z odpowiedziami
*Ogólne
Program Finanse domowe 2 dostępny jest w wersji portable i (jak na razie) nie posiada instalatora.
Aby rozpocząć pracę z programem należy rozpakować plik ZIP pobrany ze strony WWW.
Aplikacja Finanse domowe 2 nie wymaga instalacji, jest to tak zwana aplikacja przenośna.
Do rozpakowywania archiwów (plików ZIP) polecam program 7zip, jest całkowicie darmowy i bardzo dobry.
Można również skorzystać z narzędzi dostępnych w Windowsie, użycie tej opcji nie wymaga instalacji dodatkowych programów.
Aby rozpakować archiwum za pomocą narzędzi dostępnych w Windows należy kliknąć prawym przyciskiem myszy na pliku ZIP pobranym z Internetu i wybrać opcję "Wyodrębnij wszystkie ..."

Po rozpakowaniu pliku ZIP aplikacja Finanse domowe 2 (plik fd2.exe) znajduje się wewnątrz folderu, do którego wyodrębniono (rozpakowano) pliki.

Po wypakowaniu można stworzyć skrót do programu na pulpit, dodać do paska szybkiego uruchamiania, przypiąć do paska zadań czy do ekranu startowego (zależnie od wersji Windows).
Po instalacji aplikacji Finanse domowe 2, podczas pierwszego uruchomienia, program wymusza na użytkowniku podanie kilku bardzo istotnych informacji.
Pierwszą z nich jest lokalizacja pliku z danymi czyli folder, w którym umieszczony będzie plik, do którego zapisywane będą wprowadzone dane.
Uwaga, podana lokalizacja jest wspólna dla wszystkich użytkowników.
Przy wyborze folderu, w którym zapisana będzie baza danych, należy kierować się kilkoma kryteriami:
- plik z danymi nie powinien znajdować się na tym samym dysku lub partycji gdzie zainstalowany jest system operacyjny, najczęściej jest to dysk C. Niniejsza rada nie jest bez znaczenia i piszę o niej na podstawie własnego doświadczenia oraz doświadczenia innych użytkowników. Było wiele sygnałów od użytkowników, którzy stracili swoje dane ponieważ system przestał działać a po jego naprawie okazało się, że dane przepadły ponieważ plik z danymi został usunięty.
- jeżeli z komputera korzysta kilku użytkowników, każdy z nich ma swój indywidualny profil na komputerze i wszyscy chcą używać Finanse domowe 2 to dobrze jest wskazać folder, do którego wszyscy mają dostęp
- plik z danymi można trzymać na dysku zewnętrznym np. na pendrivie, na Dysku Google
- plik z danymi można trzymać w lokalizacji sieciowej
- jeżeli kilka użytkowników na różnych komputerach (mieszkających w tym samym miejscu lub zupełnie innych miastach, krajach) korzystają z programu i chcą mieć jeden plik z danymi można umieścić plik z danymi w chmurze
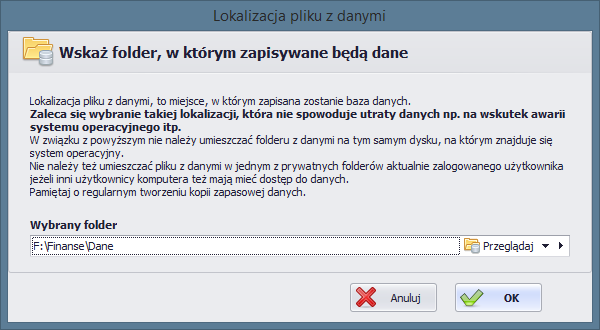
Po wskazaniu folderu uruchomione jest okno logowania
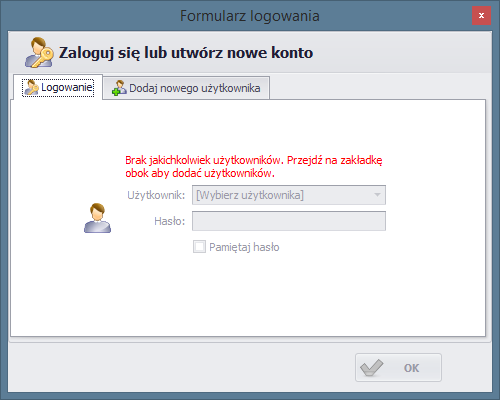
Podczas pierwszego uruchomienia programu należy dodać nowego użytkownika
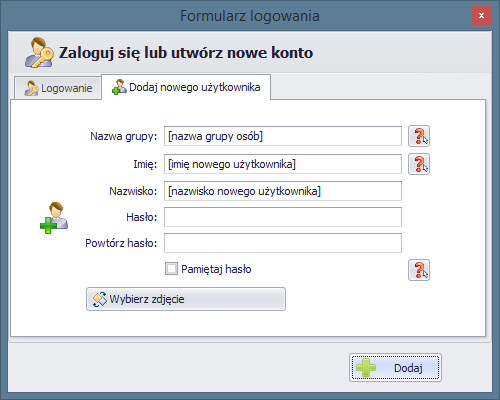
Poprawne dodanie nowego użytkownika sygnalizowane jest komunikatem.
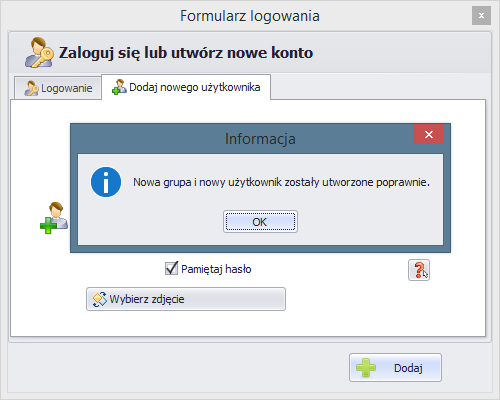
Po dodanie nowego użytkownika należy wrócić na zakładkę Logowanie, można się logować.

Po dodaniu użytkownika i po zalogowaniu się następuje automatyczne uruchomienie kreatora ustawień początkowych
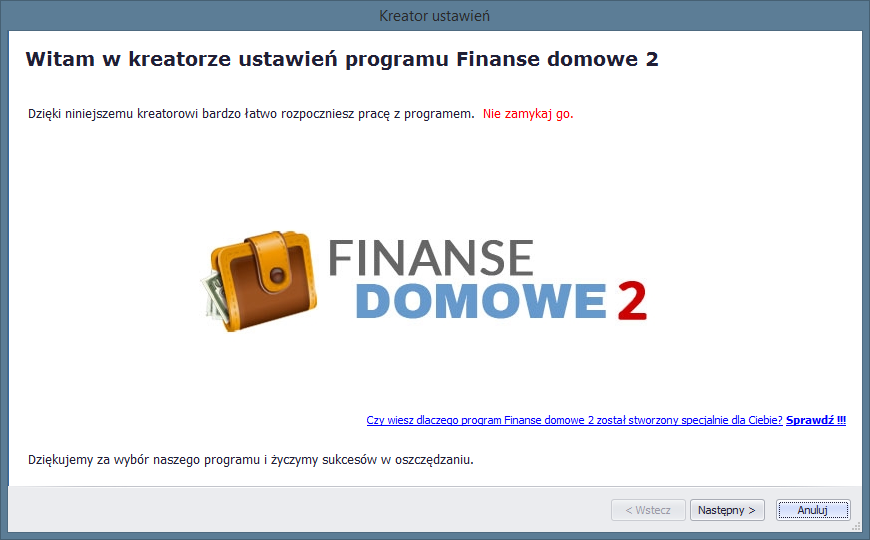
Tak, plik z danymi można otworzyć w innej aplikacji niż FD2.
Program FD2 przechowuje dane w bazie relacyjnej, do zarządzania bazą danych użyta jest biblioteka SQLite, obsługująca język SQL.
Zatem w każdym programie, który ma możliwość otwarcia bazy danych SQLite, można otworzyć plik z danymi zapisanymi w FD2.
Polecam program DB Browser for SQLite (korzystam z niego na co dzień).
Polecam ponieważ jest darmowy, bardzo prosty w obsłudze i jest dostępny w wersji instalacyjnej oraz portable - nie wymagającej instalacji.
Jak otworzyć plik z danymi?
Po uruchomieniu aplikacji DB Browser for SQLite, w oknie głównym z menu wybieramy File -> Open Database.
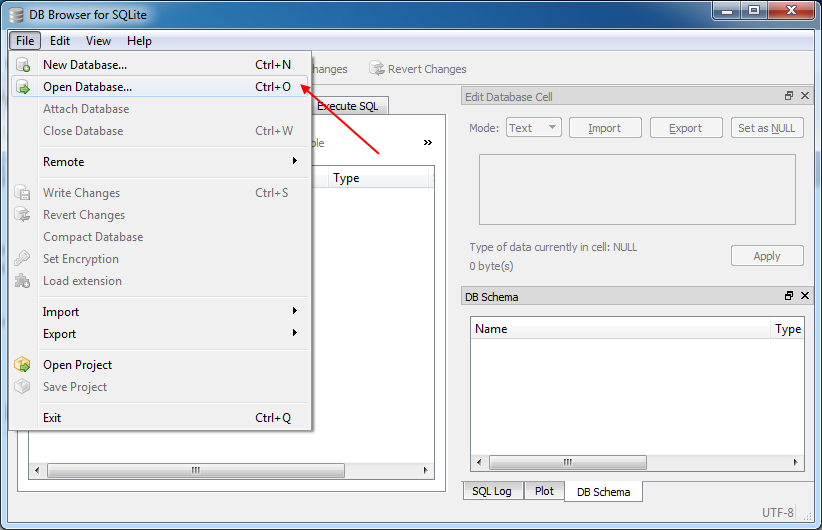
Po kliknięciu w Open Database pojawia się okno umożliwiające wybór pliku z danymi.
W oknie tym należy:
- Przełączyć typ na All files
- Wskazać folder, w którym znajduje się plik z danymi programu FD2
- Wskazać plik z danymi programu FD2
- Klikamy w przycisk Otwórz
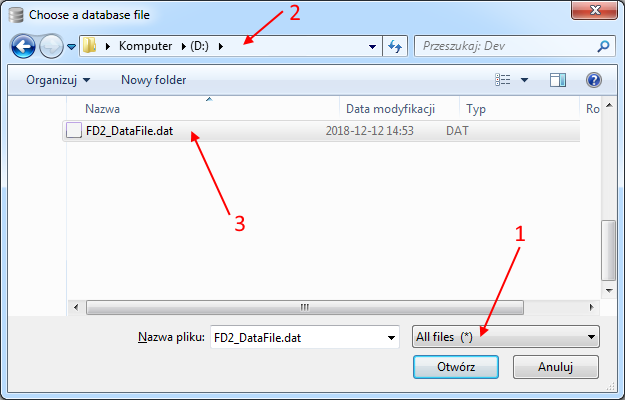
Po otwarciu pliku baza danych zostaje załadowana, można przeglądać zapisane w niej dane.
Lista tabel znajdujących się w bazie dostępna jest na zakładce Browse Data -> Table.
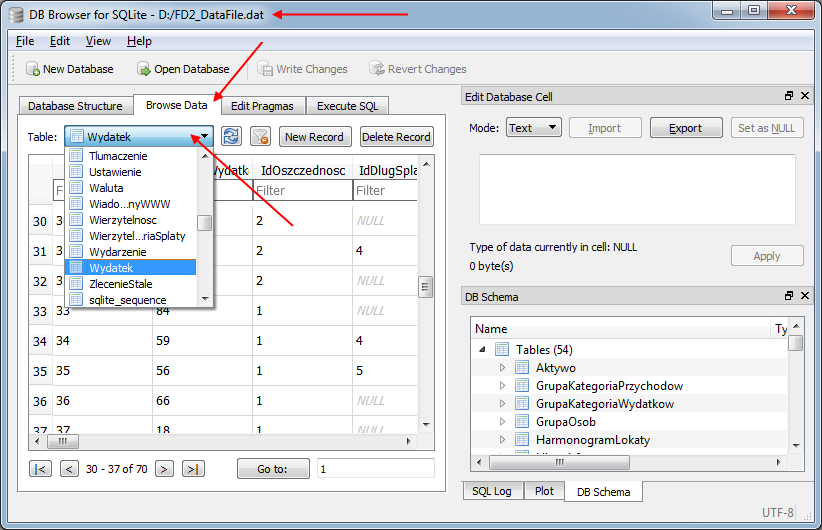
W górnej części okna aplikacji DB Browser for SQLite widnieje ścieżka do aktualnie przeglądanego pliku.
Żeby mieć pewność, że przeglądamy ten sam plik, z którego korzysta aplikacja FD2, należy sprawdzić czy ścieżki w obydwu programach są takie same.
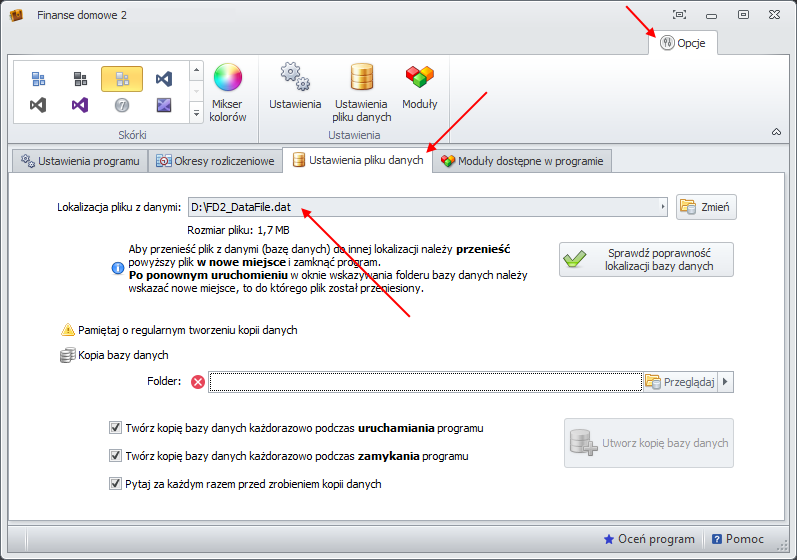
Inne programy otwierające pliki bazy banych SQLite
Poniżej lista innych aplikacji otwierających pliki bazy banych SQLite
Program Finanse domowe 2, jak sama nazwa wskazuje, ma na celu kontrolowanie budżetu domowego w obrębie gospodarstwa domowego.
Powstał w takim celu i pod takim kątem jest rozwijany.
Nic jednak nie stoi na przeszkodzie, aby aplikacja była używana w firmie. Licencja nie określa gdzie program może być używany a gdzie nie.
Program dostępny jest w dwóch wersjach, darmowej (w pełni funkcjonalnej ale mającej ograniczenia co do ilości wprowadzonych danych) i płatnej (bez żadnych ograniczeń).
To gdzie aplikacja znajdzie zastosowanie zależy od samego użytkownika, od jego kreatywności.
To użytkownik decyduje, czy program sprosta jego wymaganiom i oczekiwaniom. Jeżeli osoba używająca program stwierdzi, że nadaje się on do monitorowania przychodów i wydatków w firmie, śmiało może go używać.
Mało tego, wykorzystując grupy osób/użytkowników, można w jednym programie prowadzić całkowicie oddzielnie budżet domowy i firmowy.
Przed wykorzystaniem programu w firmie, warto mieć na uwadze fakt, że Finanse domowe 2 to nie program księgowy.
Nie posiada on większości funkcjonalności dostępnych w programach księgowych i funkcjonalności takie nie będą dodawane w przyszłości.
Okres rozliczeniowy w programie FD2, jest dowolnie ustalonym przedziałem czasowym, według którego jest planowana i po upływie którego jest rozliczana praca każdego pracownika. Wszelakie analizy i zestawienia są pogrupowane według ustalonych okresów, których ilość może być dowolna.
Dostępne okresy rozliczeniowe:
- miesięczny
- dwumiesięczny
- tygodniowy
- kwartalny
- roczny
- dowolna liczba dni
Podczas pierwszego uruchomienia programu, w oknie kreatora, wybieramy podstawowy okres, w kontekście którego będą wyświetlane informacje.
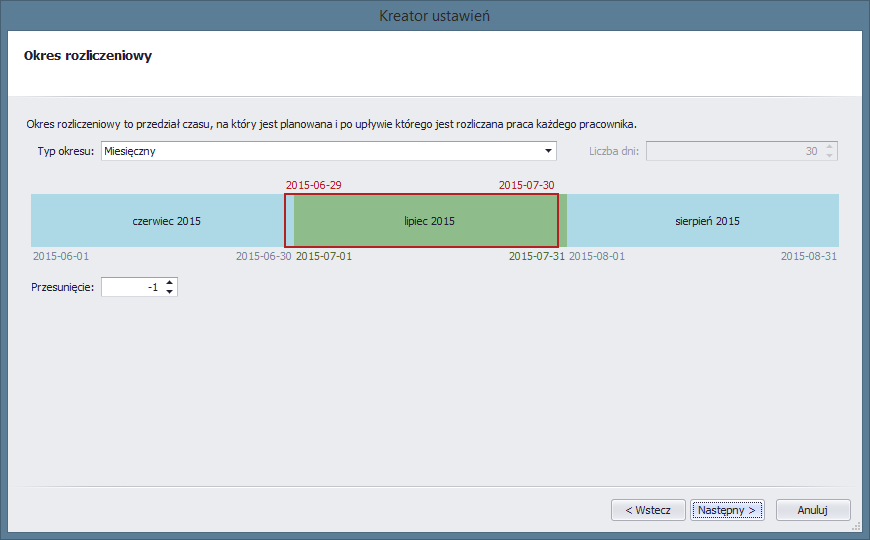
Charakterystyczną cechą każdego okresu jest data jego rozpoczęcia oraz przesunięcie czasowe, którego najmniejszą jednostką jest 1 dzień.
Korektę ustawień okresów rozliczeniowych można wprowadzać korzystając z okna Opcje->Ustawienia->Okresy rozliczeniowe.
Należy pamiętać, że wszystkie zdefiniowane okresy są bezpośrednio związane z grupą osób. Innymi słowy, wszystkie osoby, które są w tej samej grupie, będą miały takie same okresy rozliczeniowe. Zmian można dokonywać w dowolnym momencie pracy programu.

Każdy okres musi rozpoczynać się w innym dniu. Niemożliwa jest sytuacja, aby jakieś okresy miały tę samą datę rozpoczęcia.
Ograniczenie takie wynika z tego, że każda płatność (wydatek/przychód) w momencie dodania trafia do jakiegoś okresu rozliczeniowego. Niemożliwe jest dodanie płatności do więcej niż jednego okresu rozliczeniowego - program nie obsługuje takiej sytuacji.
Również w rzeczywistości rzadko kiedy zdarza się aby operować na dwóch różnych okresach rozliczeniowych. Najczęściej wydatki i przychody zamykamy w jednym (miesięcznym) okresie rozliczeniowym.
Załóżmy, że mamy trzy okresy rozliczeniowe (zgodnie z powyższym zrzutem ekranu):
- Tygodniowy, z datą rozpoczęcia 2015-01-01,
- Miesięczny, z datą rozpoczęcia 2015-09-01 i z przesunięciem -1 dzień,
- Dowolna liczba dni (20), z datą rozpoczęcia 2015-09-01 i z przesunięciem 3 dni.
Na kolejnym zrzucie ekranu widać wydatki podzielone na powyższe okresy rozliczeniowe.

W dolnej części okna wyróżnione zostały zakładki dzielące wydatki.
Patrząc na wyróżnione zakładki od prawej strony, najpierw wyświetlane są nazwy tygodni (w formacie Numer tygodnia Rok) ponieważ pierwszym okresem rozliczeniowym jest okres tygodniowy.
Nie jest to spowodowane tym, że okres ten został dodany jako pierwszy, kolejność dodawania okresów nie ma znaczenia, istotna jest data rozpoczęcia.
Mając tak ustawione okresy rozliczeniowe, płatności dodane przed 2015-08-31 będą trafiały do tygodniowych okresów rozliczeniowych.
Płatności dodawane od dnia 2015-08-31, będą rozliczane w miesięcznych okresach rozliczeniowych (format Miesiąc Rok).
Dlaczego nie od początku września 2015 (dlaczego nie od dnia 2015-09-01 - jest to data rozpoczęcia), ponieważ miesięczny okres rozliczeniowy ma ustawione przesunięcie -1 dzień.
Mając ustawione przesunięcie równe -1 dzień, okres rozliczeniowy wrzesień 2015 obejmuje daty od 2015-08-31 do 2015-09-29 włącznie.
Gdyby przesunięcie ustawione było na 0 to okres rozliczeniowy wrzesień 2015 obejmowałby daty od 2015-09-01 do 2015-09-30 włącznie.
Chcę przeanalizować dane podzielone na kwartały, co zrobić?
Aby przeanalizować dane (wydatki/przychody) podzielone np. na kwartały, można zmienić aktualny okres rozliczeniowy np. z miesięcznego na kwartalny.
Po analizach można wrócić do ustawień początkowych.
Można też obyć się bez zmiany okresu rozliczeniowego i skorzystać z opcji podziału/stronicowania wyświetlanych wydatków/przychodów (opcja zalecana).
Mając wydatki podzielone na kwartały można wybrany kwartał przesłać do analizy.
Plik z danymi, jak sama nazwa wskazuje, zawiera wszystkie dane wprowadzone do programu.
Gdzie znajduje się ten plik ?
Podczas pierwszego uruchomienia programu należy wskazać ścieżkę do folderu, w którym zapisywane będą dane.
Wybierając ścieżkę do folderu, w którym zapisywane będą dane, należy kierować się instrukcjami opisanymi w oknie.
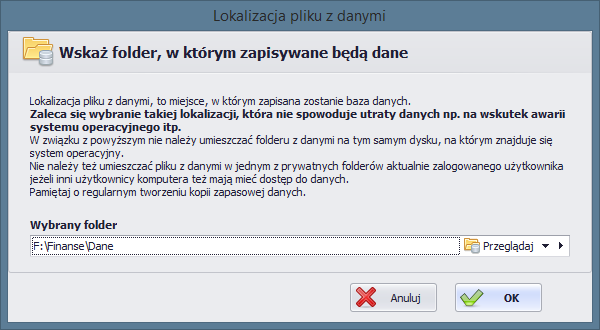
Po wskazaniu folderu, w którym zapisywane będą dane, program utworzy w nim plik o nazwie FD2_DataFile.dat, jest to plik z danymi.
Plik FD2_DataFile.dat zawiera wszystkie dane wprowadzone do programu.
Jak sprawdzić, gdzie aktualnie znajduje się plik z danymi?
Aktualną ścieżkę do pliku można uzyskać na dwa sposoby.
Pierwszy sposób: ścieżkę do pliku z danymi można odczytać w ustawieniach programu.
W górnej części aplikacji należy przejść na zakładkę Opcje, następnie trzeba kliknąć w przycisk Ustawienia pliku danych.
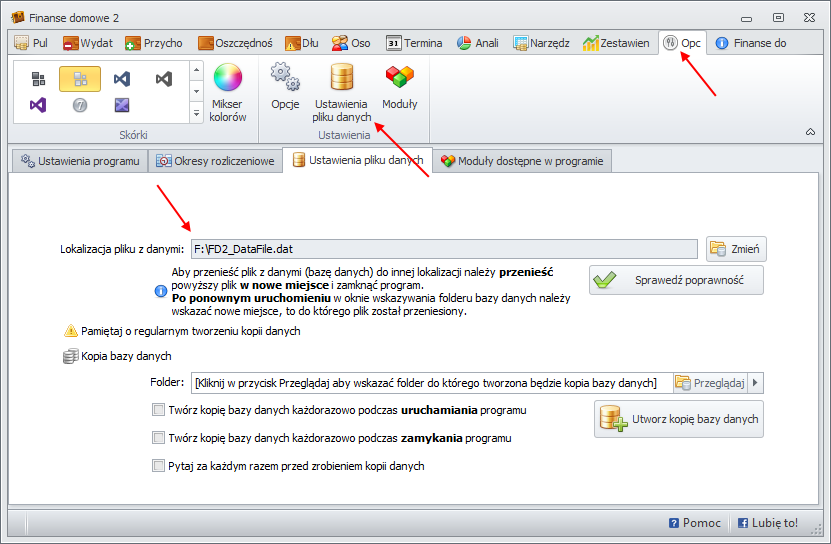
Na powyższym przykładzie ścieżka do pliku z danymi to F:\FD2_DataFile.dat
UWAGA: U każdego użytkownika powyższa ścieżka może być inna. Nie jest to zawsze ta sama lokalizacja.
To użytkownik decyduje o tym, gdzie program FD2 będzie zapisywał dane.
Pamiętaj o regularnym tworzeniu kopii danych
Drugi sposób: użycie aplikacji do zarządzania plikiem danych.
Jeżeli z jakichś powodów program FD2 nie uruchamia się lub podczas uruchamiania pojawia się błąd, który uniemożliwia uruchomienie aplikacji FD2 a tym samym odczyt ścieżki do pliku z danymi, należy skorzystać z aplikacji do zarządzania plikiem danych.
W tym samym folderze, w którym znajduje się program FD2.exe, znajduje się plik baza danych.exe.
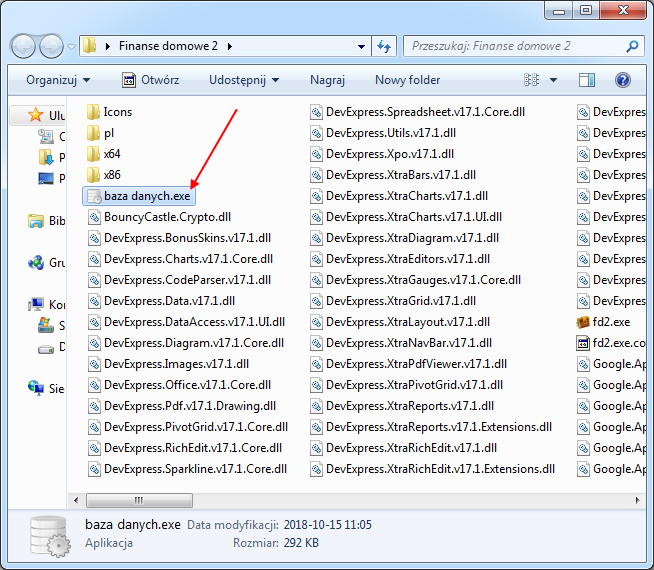
Po uruchomieniu programu baza danych.exe w górnej części okna widnieje ścieżka do aktualnie używanego pliku z danymi.
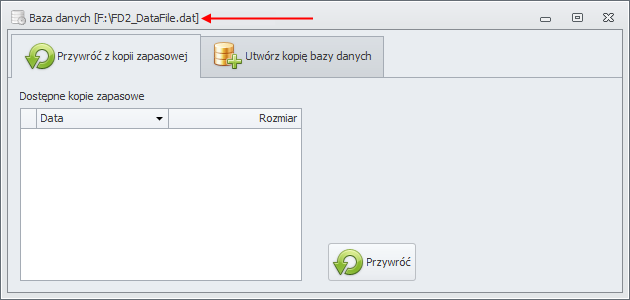
Czy plik z danymi można przenieść w inne miejsce?
Tak, plik z danymi bez problemu można przenieść w dowolne miejsce.
Aby to zrobić należy:
- zamknąć program FD2,
- przenieść plik w nowe miejsce (nie pozostawiać pliku w starym miejscu),
- ponownie uruchomić program.
Po ponownym uruchomieniu program zapyta o ścieżkę do folderu, w którym zapisywane będą dane.
Należy wskazać nową lokalizację, należy wskazać folder, w którym znajduje się plik po przeniesieniu w nowe miejsce.
Po dłuższym czasie pracy z programem, najczęściej po miesiącu (to zależy od Ciebie), warto sprawdzić dokładnie rzeczywiste salda we wszystkich swoich oszczędnościach (ewentualnie długach, jeżeli je ewidencjonujesz w programie). Sprawdź ile masz w portfelu, zerknij na swoje rachunki bankowe i inne realne zakamarki, które kontrolujesz za pomocą aplikacji.
Najprawdopodobniej pojawią się różnice w stosunku do kwot, które widzisz w oszczędnościach lub długach w programie. To jest normalna sytuacja. Nie zawsze można zaewidencjonować każdy paragon czy inne wydatki bez druków fiskalnych. Czasami po prostu o niektórych płatnościach zapominamy a czasami najzwyczajniej w świecie niektórych nie zapisujemy.
Co zrobić w takiej sytuacji, przecież chcesz mieć prawdziwe a nie przekłamane dane w programie?
Są na to dwa rozwiązania.
Należy obliczyć różnicę pomiędzy stanem faktycznym a bieżącym wskazaniem kwoty oszczędności/długu. Wyliczoną różnicę dodać jako wydatek (gdy faktyczny stan oszczędności jest mniejszy niż to co wskazuje program) lub jako przychód (gdy rzeczywisty stan oszczędności jest większy w porównaniu ze stanem w programie). Płatność taką można dodać np. z kategorią ZAGINĘŁO lub KOREKTA.
Przy takim podejściu będziemy mieć wiedzę o pieniądzach które zaginęły, które nie zostały "zaksięgowane" itp.
Rozwiązanie drugie polega na wprowadzeniu korekty.


Program Finanse domowe 2 obsługuje kilkanaście rodzajów walut. Dodawanie nowych walut zostało jednak celowo zablokowane i odbywa się tylko po wcześniejszym skontaktowaniu się ze mną, z autorem programu.
Jak wspomniałem, zostało to ograniczone celowo. Powód?
Waluta wiąże się z wieloma ustawieniami, o których użytkownik bardzo często nie wie. Podam kilka przykładów.
| Waluta |
Symbol waluty |
Format liczb dodatnich |
Format liczb ujemnych |
Separator dziesiętny |
Precyzja |
Separator grupy (tysięcy) |
| PLN - Polski złoty | zł | 123 456,78 zł | -123 456,78 zł | , (przecinek) | 2 | (spacja nierozłączna) |
| USD - Dolar amerykański | $ | $123,456.78 | ($123,456.78) | . (kropka) | 2 | , (przecinek) |
| GBP - Funt brytyjski | £ | £123,456.78 | -£123,456.78 | . (kropka) | 2 | , (przecinek) |
| JPY - Jen japoński | ¥ | ¥123,456 | -¥123,456 | . (kropka) | 0 | , (przecinek) |
Powyższa tabela zawiera kilka rodzajów różnych walut. Jak widać różnią się one wieloma właściwościami. Nie tylko sam symbol się zmienia ale również położenie symbolu (przed/za kwotą), zmienia się też separator, precyzja i format.
Wniosek: waluta jest ściśle powiązana z ustawieniami regionalnymi, z kulturą.
W systemie Windows ustawienia te można zmienić w panelu sterowania.


Zatem aby dodać nową walutę, użytkownik musiałby skonfigurować wszystkie powyższe ustawienia. Jest to dość uciążliwe w związku z czym lepiej jest, gdy nowa waluta będzie dodawana przez autora programu.
Co należy do najważniejszych zadań po starcie?
Jak skonfigurować program "pod siebie"?
1. Na początku warto pomyśleć nad ewentualną pracą grupową. Możesz używać programu odrębnie przez kilku użytkowników w ramach jednej bazy danych, lub też utworzyć tzw. grupę osób.
2. Wybrać okres rozliczeniowy. Domyślnym okresem jest miesiąc, możliwe jest jednak wybranie praktycznie dowolnego okresu czasu. W trakcie pracy z programem dozwolone są zmiany okresów, np. ktoś pracuje w Irlandii i wygodniej jest mu rozliczać się tygodniowo, jednak po przyjeździe do Polski zmienia okres na miesięczny.
3. Ustalić kategorie i podkategorie dla wydatków i przychodów. Najlepiej niech to będą nazwy krótkie, które szybko do Ciebie przemawiają. Im mniej będzie kategorii i podkategorii, tym łatwiej będzie Ci pracować, ale pamiętaj, że niewielka liczba kategorii być może nie do końca odzwierciedli Twój stan finansów. Najlepiej znaleźć swój własny sposób i poświęcić kilka chwil na początku pracy z programem. Pamiętaj, trafne kategorie to klucz do sukcesu.
4. Zastanowić się nad rodzajami oszczędności. Czy będziesz stosował jeden rodzaj, np. Konto, a może warto zróżnicować swoje oszczędności np. na Konto, Portfel, Ebiznes, Konto specjalne, Na czarną godzinę?
5. Ustalić początkowe salda na wszystkich utworzonych rodzajach oszczędności. Są to kwoty wejściowe określające stan początkowy.
6. Dla wydatków i przychodów warto na początku ustalić niezbędne zlecenia stałe. Są to automatyczne operacje dodania wydatku/przychodu wykonywane okresowo o wyznaczonych porach np. wynagrodzenie, stałe czasowe wpływy na konto, stałe opłaty itp.
7. Rozważyć można również wykorzystanie miejsc wydatków i przychodów. Ma to raczej znaczenie dla raportów i analiz.
Jak ważne jest robienie kopii bazy danych regularnie nikomu nie trzeba mówić.
Wie to zapewne każdy, kto utracił dane wskutek np. awarii dysku twardego.
Program Finanse domowe 2 wyposażony jest w mechanizm regularnego tworzenia kopii bazy danych.
Kopia tworzona jest każdorazowo podczas uruchamiania programu.
Jak włączyć automatyczne tworzenie kopii bazy danych
Aby włączyć tworzenie kopii bazy danych należy w ustawieniach programu załączyć opcję Twórz kopię bazy danych każdorazowo podczas uruchamiania/zamykania programu.
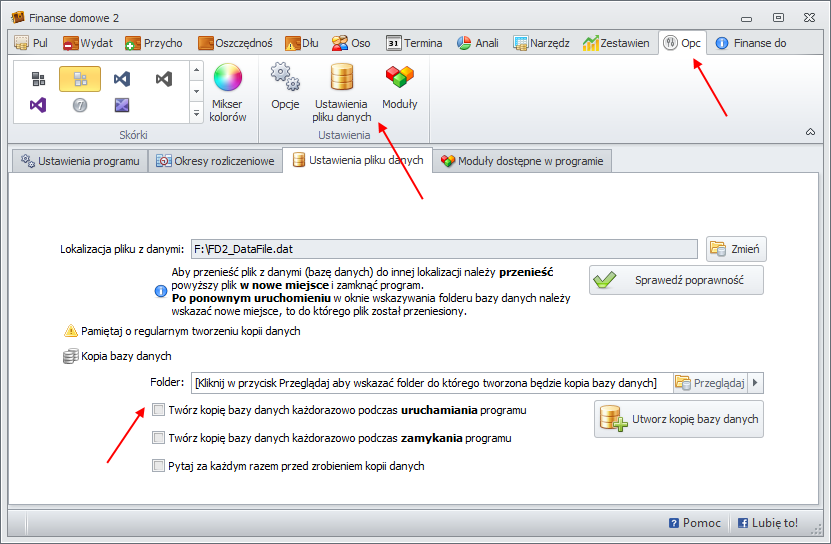


W programie jest też możliwość ręcznego utworzenia kopii bazy danych, w tym celu należy kliknąć w przycisk Utwórz kopię bazy danych.
Program do zarządzania bazą danych
Do programu Finanse domowe 2 dołączona jest aplikacja do zarządzania bazą danych (plik baza danych.exe).
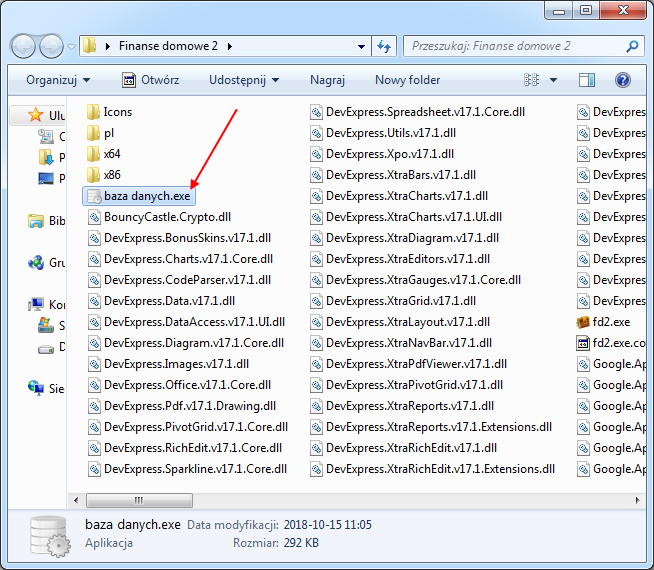
Za pomocą tej aplikacji można utworzyć kopię bazy danych jak również przywrócić dane z kopii zapasowej.
W celu uruchomienia aplikacji należy uruchomić program baza danych.
Program znajduje się w tej samej lokalizacji co aplikacja FD2.
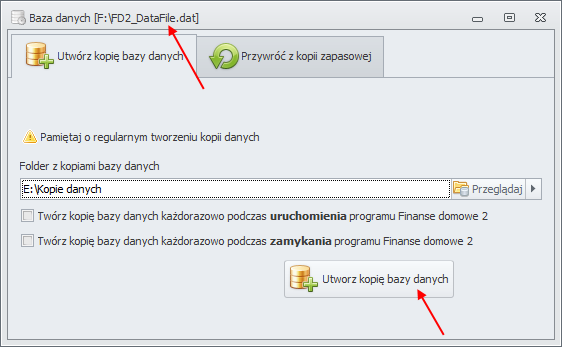
Aby utworzyć kopię bazy należy kliknąć w przycisk Utwórz kopię bazy danych.
Aby zresetować ustawienia programu i zrobić tak, jakby program uruchamiał się po raz pierwszy należy:
- Usunąć plik z danymi programu (najczęściej FD2_DataFile.dat, zobacz: gdzie znajduje się plik z danymi)
-
Wcisnąć kombinację klawiszy ⊞Win+R (pojawi się okno Uruchom).
W oknie tym należy wpisać komendę:
reg delete HKEY_CURRENT_USER\Software\OpiumSoft\FinanseDomowe2 /f
i kliknąć OK.
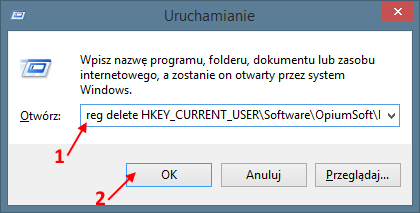
P.S. W tym przypadku użytkownik musi mieć uprawnienia administratora. -
Jeżeli nie da się uruchomić powyższej komendy z okna uruchom, użytkownik nie ma uprawnień administratora lub powyższa komenda nie działa, można ją wywołać z konsoli windows.
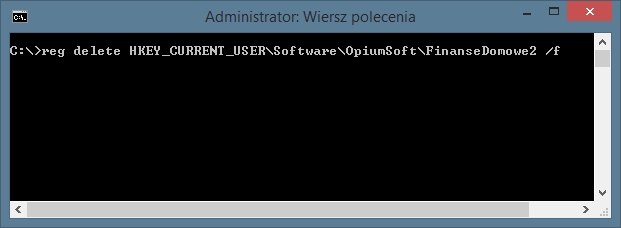
Kreator ustawień początkowych jest narzędziem, które w bardzo łatwy sposób pozwoli na rozpoczęcie pracy z programem.
Dzięki niemu dane, niezbędne do pracy i używania programu, zostaną wprowadzone automatycznie, przy niewielkiej ingerencji użytkownika.
W kreatorze ustawimy kategorie wydatków i przychodów, domyślne oszczędności, okres rozliczeniowy oraz domyślną walutę.
Krok 1: Wprowadzenie
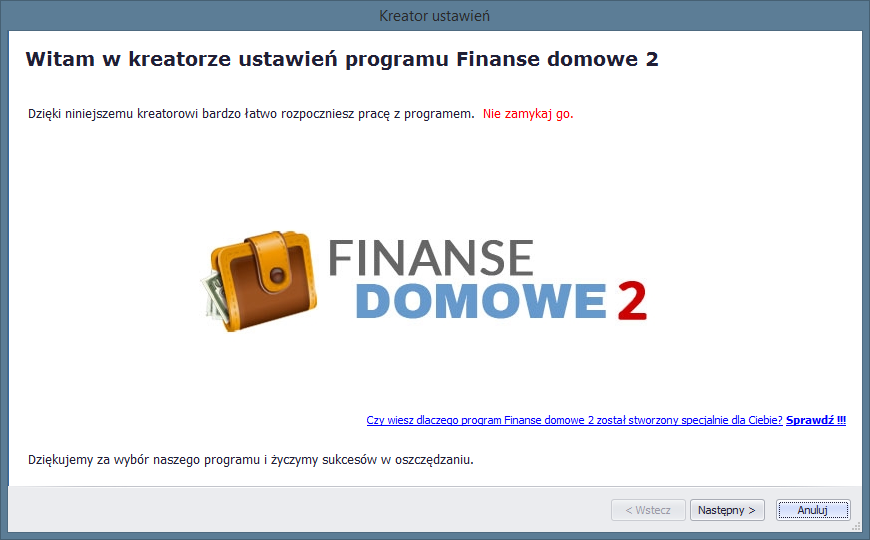
Krok 2: Kategorie wydatków
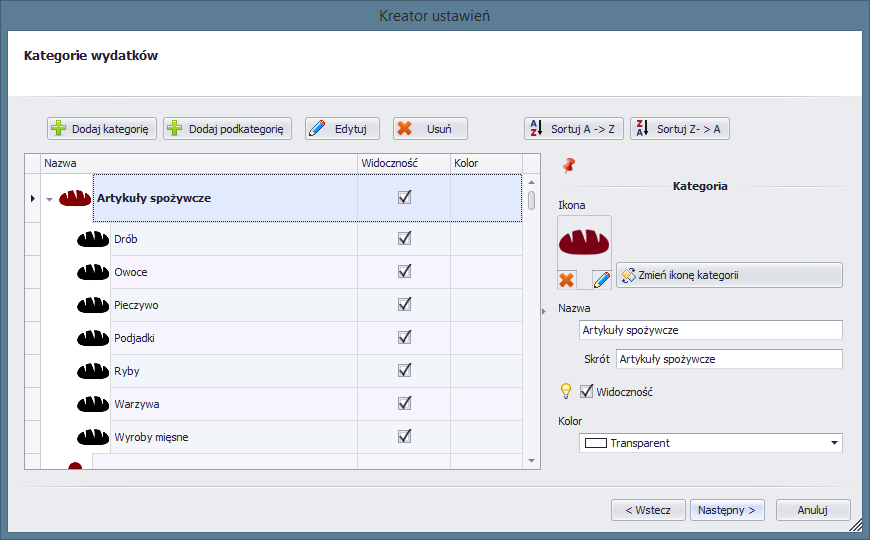
Krok 3: Kategorie przychodów
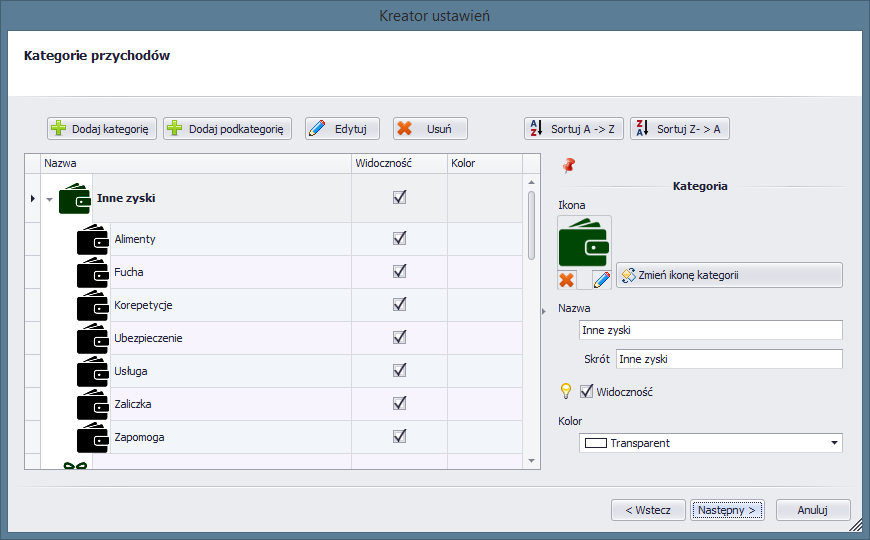
Krok 4: Domyślna waluta
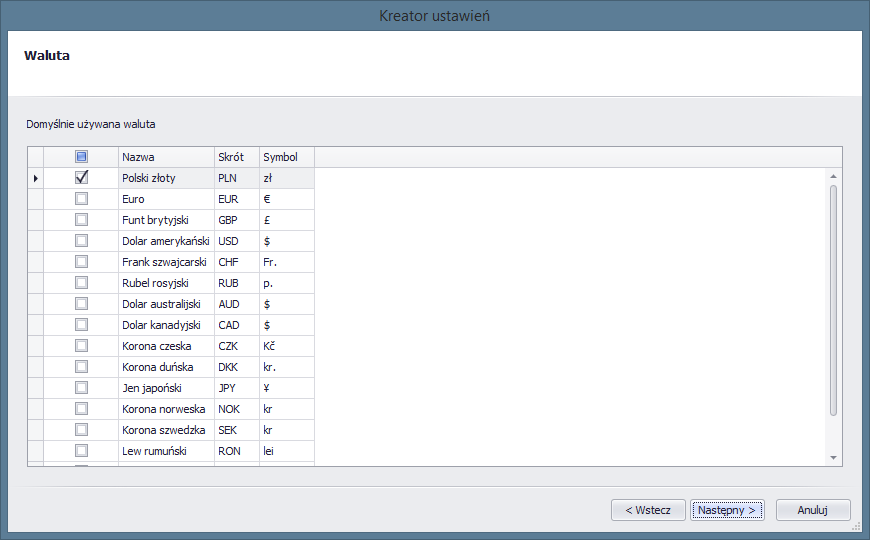
Krok 5: Oszczędności
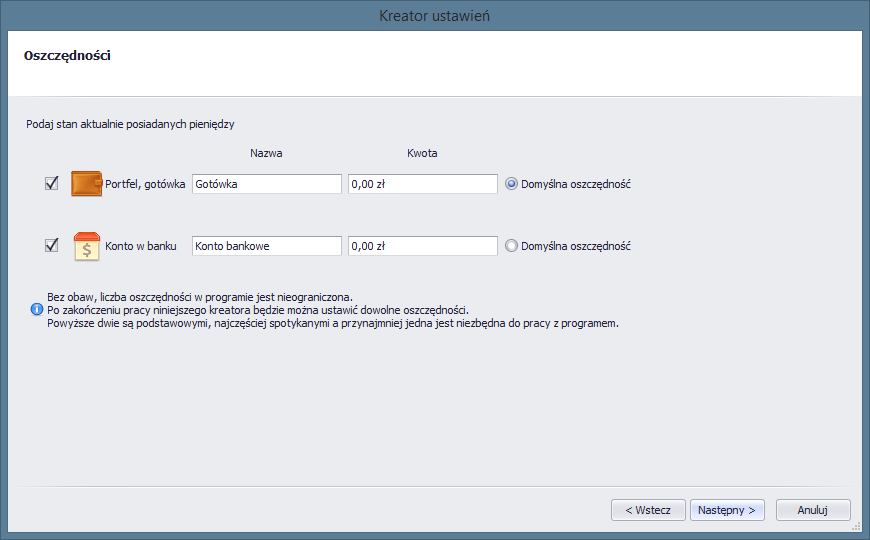
Krok 6: Okres rozliczeniowy
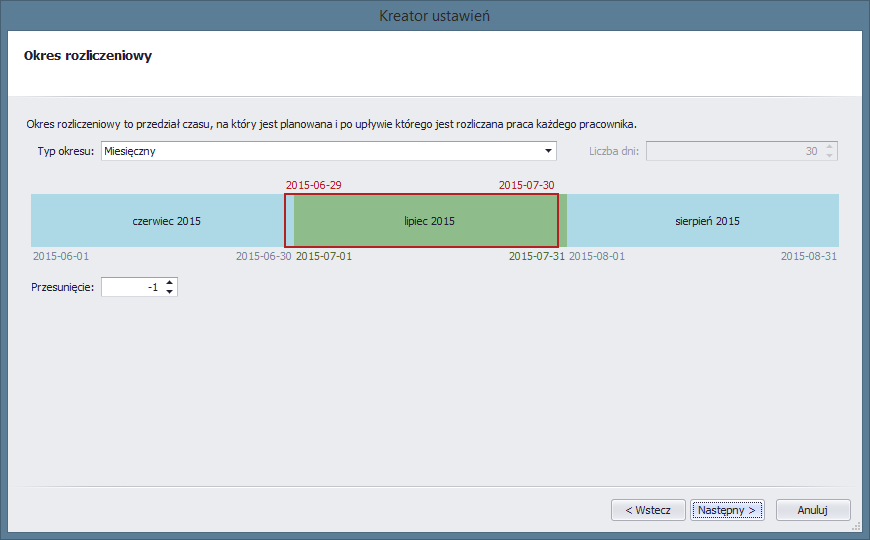
Krok 7: Kopia bazy danych
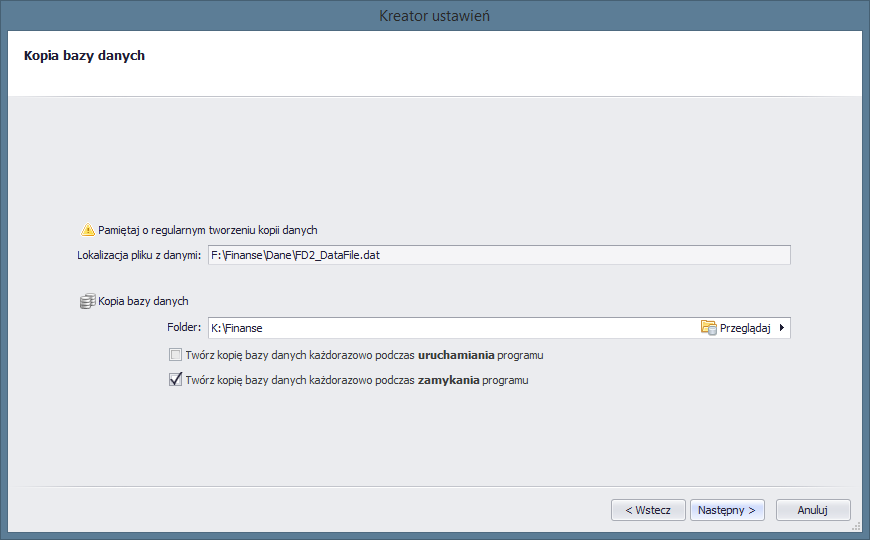
Krok 8: Wybór modułow na start
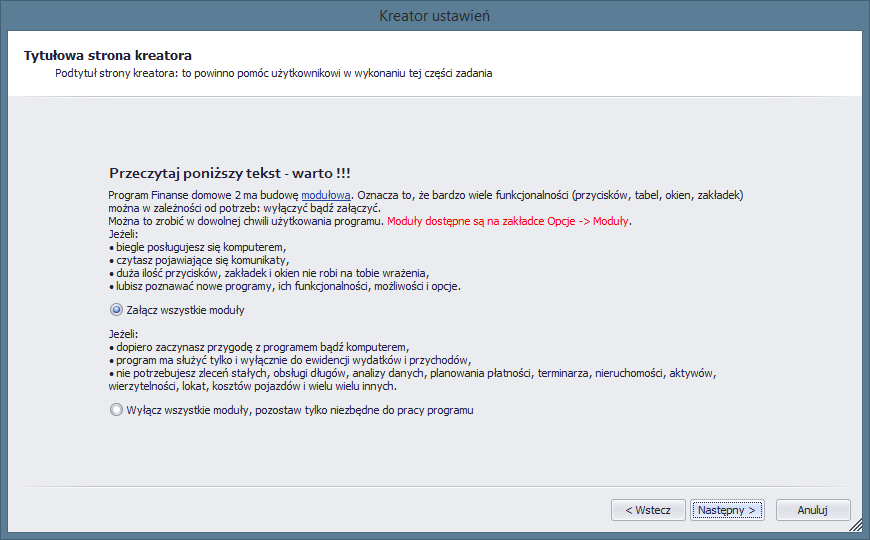
Krok 9: Koniec
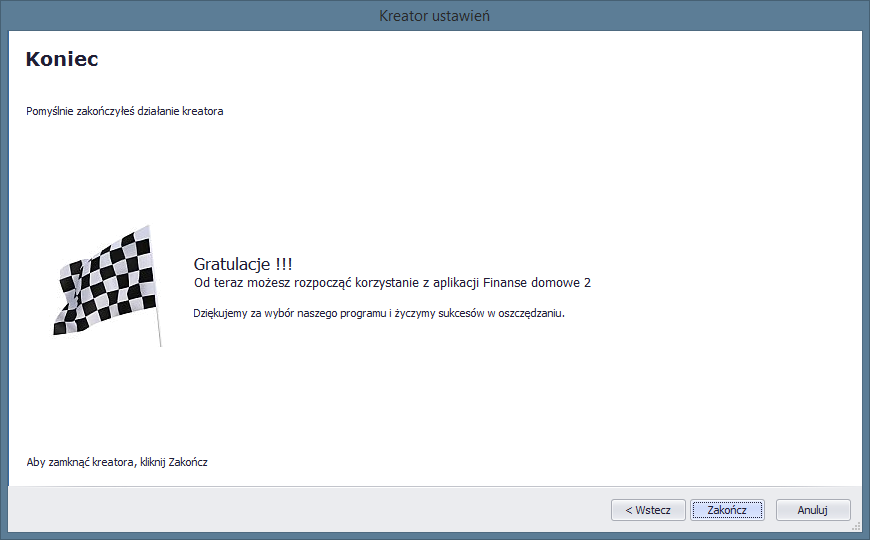
Podczas pierwszego uruchomienia programu, użytkownik pytany jest o folder, w którym utworzony będzie plik bazy danych.
Plik ten, domyślnie, nazywa się FD2_DataFile.dat
Zaleca się tak skonfigurować program, aby każdorazowo podczas zamykania (bądź uruchamiania) aplikacja FD2 tworzyła automatycznie kopię bazy danych.
Przed rozpoczęciem przywracania danych...
Przed rozpoczęciem przywracania danych z kopii zapasowej należy uruchomić aplikację FD2.
Jeżeli jest to pierwsze uruchomienie programu wówczas użytkownik zostanie poproszony o wskazanie miejsca, w którym utworzony zostanie plik z danymi a następnie uruchomi się kreator startowy.
Proszę go nie zamykać i przejść do końca.
Gdy program zostanie uruchomiony ... trzeba go zamknąć.
Przed przywróceniem danych z kopii zapasowej trzeba się upewnić, że program FD2 jest zamknięty.
Po co powyższe kroki?
Ważne jest, aby przed przywracaniem danych z kopii zapasowej istniał już plik z danymi.
Może to być pusty plik, może zawierać dane, nie ma znaczenia. Ważne aby program do zarządzania bazą danych wiedział, w które miejsce (do jakiego folderu) ma przywrócić kopię danych.
Jak przywrócić plik z danymi z kopii zapasowej
Aby przywrócić plik z danymi, bazę danych, po reinstalacji systemu lub aby odczytać dane z kopii zapasowej należy podmienić aktualnie używany plik kopią bazy danych.
Można to zrobić na kilka sposobów.
1. Użycie programu do zarządzania bazą danych (***** wersja zalecana *****)
Do programu Finanse domowe 2 dołączona jest aplikacja do zarządzania bazą danych (plik baza danych.exe).
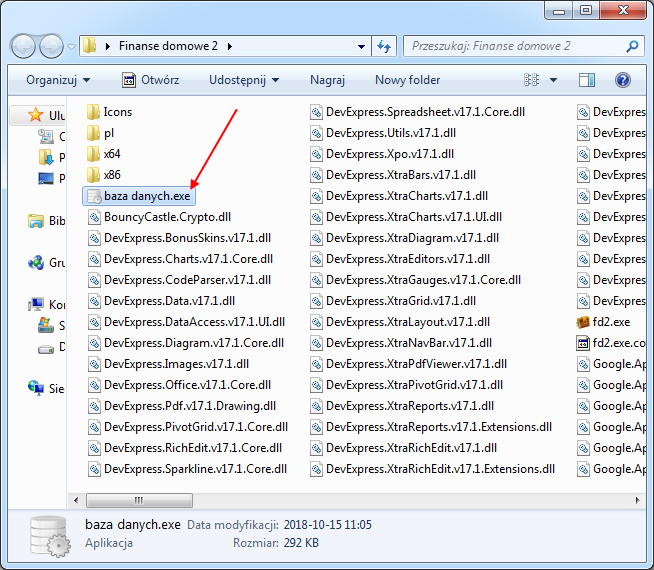
Za pomocą tej aplikacji można utworzyć kopię bazy danych jak również przywrócić dane z kopii zapasowej.
Aby przywrócić dane z kopii zapasowej należy uruchomić program baza danych.
Program znajduje się w tej samej lokalizacji co aplikacja FD2.
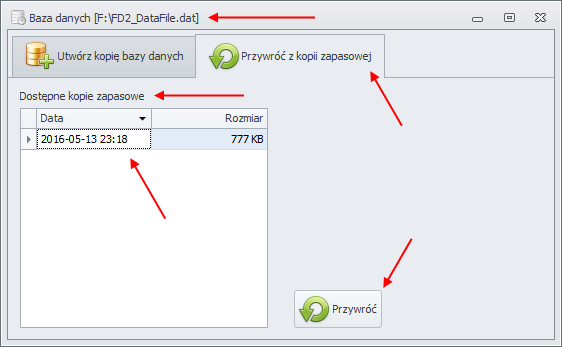
Po uruchomieniu należy przejść na zakładkę Przywróć z kopii zapasowej, wybrać jedną z dostępnych kopii i kliknąć w przycisk Przywróć.
2. Plik można podmienić ręcznie
Najpierw należy upewnić się, jak nazywa się aktualnie używany plik z danymi i gdzie się znajduje.
Domyślnie plik z danymi nazywa się FD2_DataFile.dat
W eksploratorze Windows należy otworzyć folder, w którym znajduje się aktualnie używany plik z danymi.
W kolejnym kroku należy wybrać (plik) kopię bazy danych, którą chcemy przywrócić.
Teraz należy zastąpić aktualnie używany plik plikiem z kopii zapasowej.
Plik kopii zapasowej należy przekopiować do folderu otworzonego w powyższym kroku, innymi słowy plik kopii zapasowej należy przekopiować do folderu w którym znajduje się aktualnie używany plik z danymi.
Jeżeli kopia bazy danych nazywa się inaczej niż aktualnie używany plik z danymi, należy plikowi kopii zmienić nazwę.
W tym celu najpierw zmieniamy nazwę aktualnie używanego pliku dodając do niego nazwę _old, domyślnie zmieniamy nazwę pliku FD2_DataFile.dat na FD2_DataFile_old.dat
Następnie plikowi kopii zapasowej należy nadać nazwę taką samą jaką miał aktualnie używany plik przed dodaniem do niego _old, domyślnie FD2_DataFile.dat.
Teraz można uruchomić aplikację FD2, jeżeli podmiana plików została wykonana poprawnie, w programie zobaczymy dane przywrócone z kopii.
Aktualizacja aplikacji Finanse domowe 2 odbywa się za pomocą program update.exe.
Program ten musi być uruchomiony na prawach administratora ponieważ aby zaktualizować FD2 należy najpierw usunąć starą wersję aplikacji i zastąpić ją nową - pobraną ze strony www. Podmiana plików (aktualizacja aplikacji FD2) możliwa jest tylko, gdy program aktualizujący (update.exe) uruchomiony jest na prawach administratora.
Aby Windows wiedział, że dany program ma być uruchomiony z uprawnieniami administratora, do programu tego trzeba doczepić plik, który poinformuje o tym system operacyjny (Windowsa). Jest to tak zwany plik manifestu.
Plik manifestu jest przez niektóre antywirusy traktowane jak coś, co doczepiło się do programu czyli jak wirus - stąd wiele problemów z plikiem update.exe.
Polecam przeczytać: Błąd podczas aktualizacji "W folderze z aplikacją nie znaleziono programu aktualizującego"
Jak przebiega proces aktualizacji
- Aplikacja FD2 pobiera z serwera plik fd2.zip.
- Po pobraniu plik ten jest rozpakowywany do folderu temp, folder ten znajduje się w tym samym katalogu co obecnie używany program, co plik fd2.exe
- Następuje zamknięcie FD2 i uruchomienie programu aktualizującego (update.exe)
- Program update.exe podmienia używane pliki tymi, które znajdują się w folderze temp, a są to pliki pobrane z serwera.
- Po podmianie usuwane są pliki z folderu temp, są to pliki tymczasowe które należy usunąć.
Zdarza się, że dostęp do plików w folderze temp jest zabroniony, program update.exe które je przenosi a potem usuwa (sprząta po sobie) nie ma do nich dostępu.
Dostęp do plików blokuje najczęściej albo system operacyjny albo antywirus.
Sytuacja taka sygnalizowana jest następującym komunikatem:
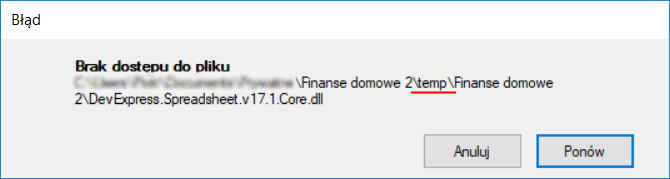
Można w takim przypadku wyłączyć np. na czas aktualizacji antywirusa, trzeba jednak pamiętać o niezwłocznym załączeniu go po aktualizacji.
Inny przykład, gdzie dostęp do plików jest zablokowany:
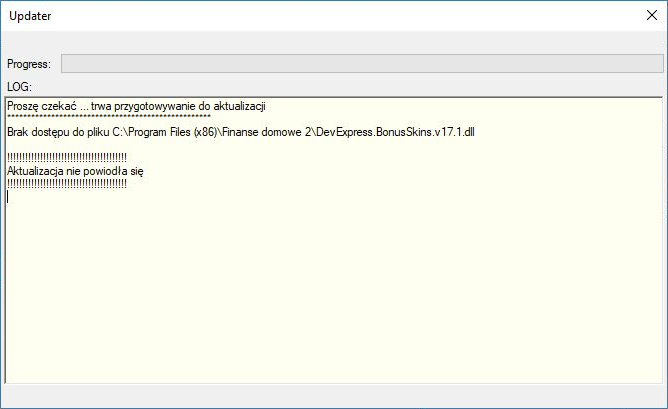
Jeżeli pomimo wyłączenia antywirusów i innych ochron (np. firewall) aktualizacja nadal nie powiedzie się, pozostaje tylko aktualizacja ręczna.
Jak zaktualizować program ręcznie?
Ręczną aktualizację można przeprowadzić na dwa sposoby.
Sposób 1: skrypt aktualizujący (zalecany)
Skrypt aktualizujący to skrypt wiersza poleceń systemu Windows.
Zawiera wszystkie polecenia i wykonuje wszystkie operacje, które użytkownik musiałby wykonać wybierając drugi sposób aktualizacji (opisany poniżej).
Skrypt aktualizujący działa automatycznie - nic nie trzeba robić ręcznie.
Nie trzeba pobierać programu, nic nie trzeba kopiować, przenosić, instalować czy podmieniać.
To najszybsza i najprostsza metoda aktualizacji aplikacji FD2.
Jedyne co trzeba zrobić to pobrać plik aktualizacja_reczna.cmd
Pobrany plik trzeba uruchomić z prawami administratora.
Jak to zrobić, trzeba na pobranym pliku kliknąć prawym przyciskiem myszy i z menu kontekstowego wybrać "Uruchom jako administrator".
Gotowe.
Program powinien się zaktualizować sam.
Sposób 2: "na piechotę" krok po kroku
UWAGA. Przed rozpoczęciem pobierania należy wyczyścić pamięć podręczną (cache) przeglądarki internetowej.
Link do aplikacji Finanse domowe 2 jest taki sam niezależnie od wydanej wersji. Przeglądarka może zapisać ów plik w pamięci i za każdym razem, gdy użytkownik odnosi się do linku do fd2.zip, przeglądarka nie będzie pobierać aktualnego pliku z serwera ale zwróci plik z pamięci podręcznej.
Aby temu zapobiec należy wyczyścić pamięć podręczną przeglądarki internetowej.
Aby zaktualizować program ręcznie, najpierw należy pobrać plik fd2.zip
Aby pobrać powyższy plik, należy kliknąć w odnośnik (link) w linii powyższej. Kliknięcie w odnośnik spowoduje rozpoczęcie pobierania.
Po pobraniu trzeba wypakować plik fd2.zip w dowolne miejsce, do dowolnego folderu.
Do rozpakowywania archiwów (plików ZIP) polecam program 7zip, jest on darmowy i bardzo dobry.
Podmiana plików
Po rozpakowaniu należy podmienić obecnie używane pliki tymi, które zostały wypakowane z pobranego pliku fd2.zip.
Proszę zaktualizować program, ale uwaga, nie tylko sam plik fd2.exe, również wszystkie inne pliki które się wypakowały z pobranego pliku.
Proszę podmienić wszystkie pliki, uważając przy tym na zachowanie struktury katalogów.
Jak to zrobić najszybciej?
1. Na swoim komputerze należy odszukać i otworzyć folder, w którym znajduje się obecnie używany program.
Wewnątrz tego folderu powinno być dużo rożnych plików, dokładnie takich, jak na obrazku poniżej.
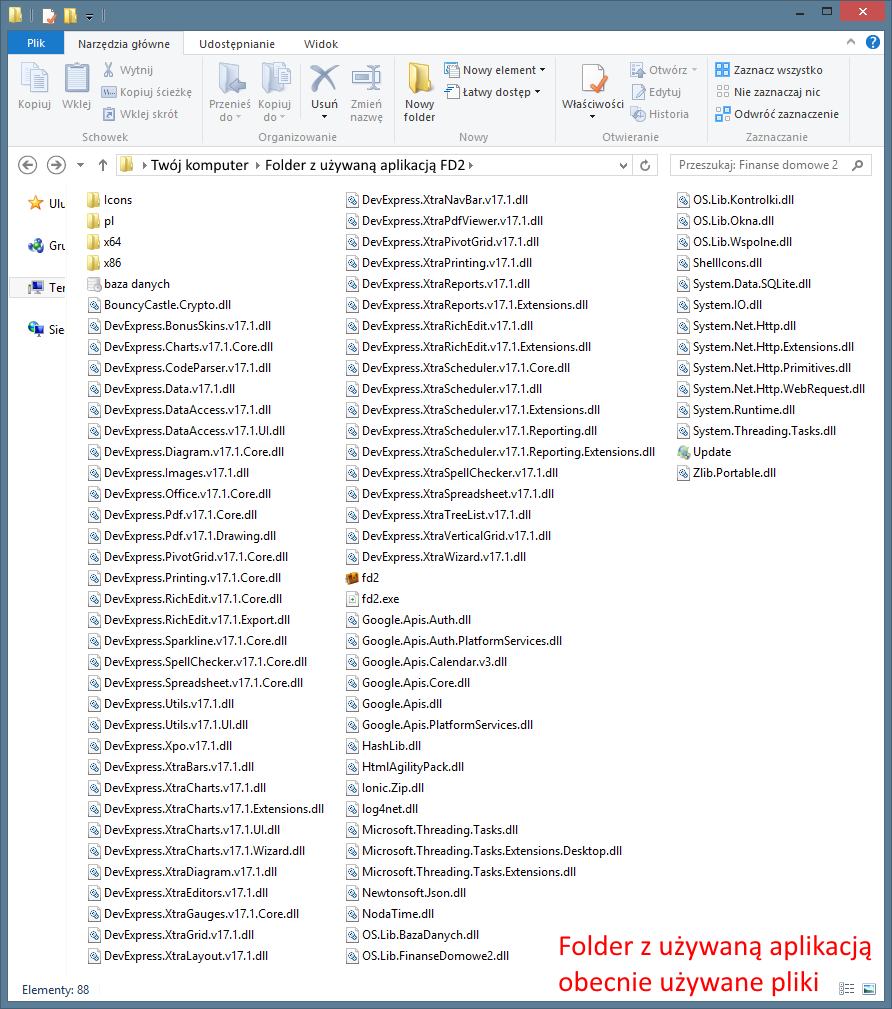
2. W drugim oknie należy otworzyć zawartość pobranego i wypakowanego pliku fd2.zip
Opis skąd pobrać i jak wypakować plik ZIP znajduje się powyżej.
Plik pobrany z internetu powinien zawierać mniej więcej te same pliki, co znajdujące się w folderze z obecnie używaną aplikacją.
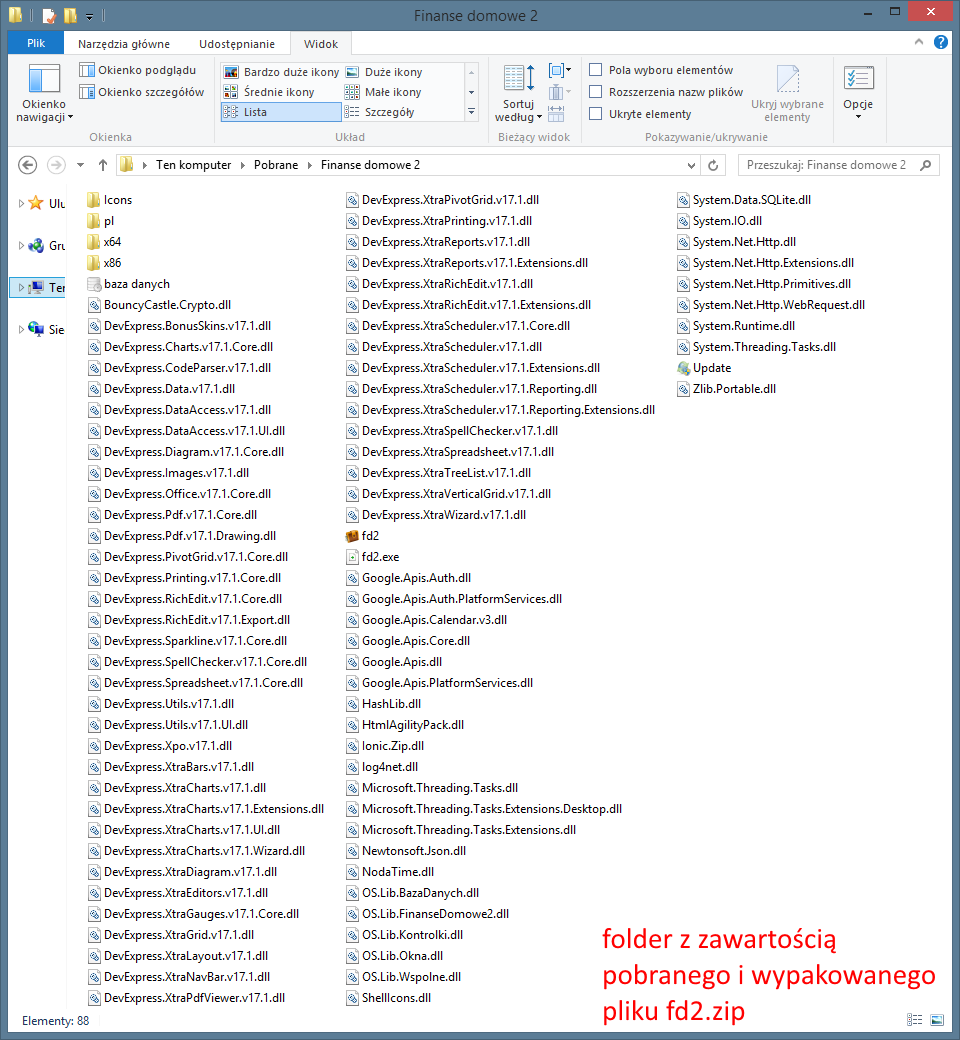
3. Podmiana plików
Proszę ustawić obok siebie okna, po lewej okno z używanymi plikami, po prawej okno z plikami pobranymi z internetu.
Proszę zaznaczyć wszystkie pobrane pliki (okno po prawej) i przenieść do folderu z używanymi plikami (przeciągnąć do okna po lewej).
Gdy system zapyta czy podmienić pliki, proszę potwierdzić podmianę.
Gotowe.
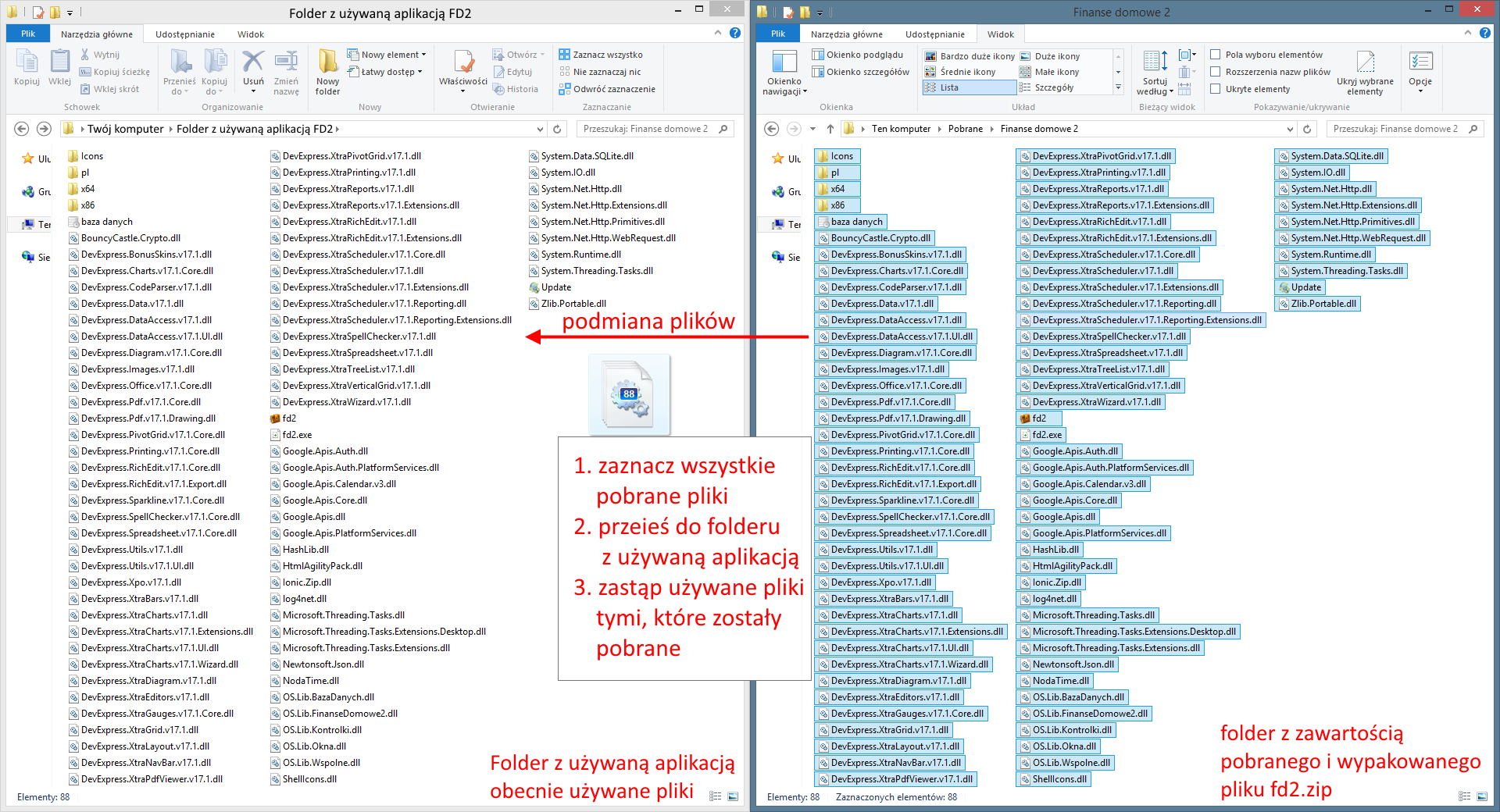
W czasie ręcznej aktualizacji należy uważać na plik z danymi, aby go przez przypadek nie usunąć.
Proszę przeczytać: Gdzie znajduje się plik z danymi
Ludzka pamięć jest zawodna i czasem lubi płatać nam figle. Dotyczy to zwłaszcza loginów, haseł dostępu czy wszelkiego rodzaju pinów.
Jak zatem uruchomić program Finanse domowe 2 i zalogować się na konto, do którego hasła nie pamiętamy.
Jest na to tylko jedno rozwiązanie, reset hasła a dokładniej haseł wszystkich użytkowników.
Instrukcja obsługi
Aby zresetować hasła użytkowników należy:
1. pobrać plik FD2_ResetHasel.zip,
2. rozpakować go,
3. przenieść wypakowany plik FD2_ResetHasel.exe do folderu z aplikacją Finanse domowe 2
4. uruchomić program FD2_ResetHasel.exe
5. kliknąć w przycisk, którego nie da się nie zauważyć :)
Jak działa program resetujący hasła
Program resetujący ustawia wszystkim użytkownikom takie samo hasło domyślne o treści: haslo (proszę zwrócić uwagę na pisownię).
Owo domyślne hasło można zmienić w ustawieniach użytkownika.

-Obsługa programu
Budżetowanie to proces obejmujący planowanie, tworzenie i zatwierdzanie budżetu, a także późniejszą jego kontrolę (źródło Encyklopedia zarządzania).
Program Finanse domowe 2 wspiera proces budżetowania a dane składające się na raport Realizacja budżetu pobierane są z kilku innych modułów.
Trzeba mieć to na uwadze aby dobrze zaplanować budżet i aby poprawnie przeprowadzać późniejsze jego kontrole.
Jeżeli w ustawieniach programu popatrzymy na opis modułu Realizacja budżetu, przeczytamy, że:

Moduł Ograniczenia wydatków
Pierwsza część procesu budżetowania obejmuje planowanie i tworzenie budżetu.
Za tę część odpowiadają moduły Ograniczenia wydatków i Szacowanie przychodów.
Jak widać z powyższego opisu, nie można uruchomić modułu Realizacja budżetu bez załączonego modułu Ograniczenia wydatków i Szacowanie przychodów.
Jest to celowe działanie, ponieważ zakładane kwoty wydatków, wyświetlane w raporcie Realizacji budżetu ustawiane są w module Ograniczenia wydatków. Podobnie z zakładanymi kwotami przychodów widocznymi w tym raporcie. Zakładane kwoty przychodów widoczne w raporcie Realizacja budżetu ustawiane są w module Szacowanie przychodów.
Gdyby kwoty te nie były ustawione, realizacja budżetu nie przedstawiałaby danych - raport byłby pusty.
W module Ograniczenia wydatków ustawiamy górne kwoty wydatków dla poszczególnych kategorii/podkategorii, których nie chcemy przekroczyć.
Innymi słowy w module Ograniczenia wydatków ustawiamy ile pieniędzy chcemy przeznaczyć na daną kategorię/podkategorię w poszczególnych okresach rozliczeniowych.
Zakładana kwota wydatków, widoczna w raporcie budżetowym, jest sumą wszystkich zakładanych kwot wydatków (kwot ograniczeń) ustawionych w module Ograniczenia wydatków dla kategorii wydatków. Kwoty podkategorii są pomijane.

W lewej części ograniczeń wydatków znajduje się drzewo kategorii. Po wybraniu kategorii, w prawej części okna wyświetla się lista dostępnych okresów rozliczeniowych w konkretnym roku.
Zakładane kwoty wydatków (kwoty ograniczeń) można przenosić z jednego roku do drugiego, mając np. ustawione kwoty dla kategorii i podkategorii na rok 2017 bardzo łatwo można je przenieść na rok 2018.
Zakładane kwoty wydatków ustawiane są na kategorie/podkategorie wydatków w skali okresu rozliczeniowego i w obrębie jednego roku - w obrębie jednego roku prowadzony jest też najczęściej proces budżetowania.
Proces kontroli budżetu odbywa się w skali okresu rozliczeniowego (najczęściej jest to miesiąc), dzięki temu łatwiej można zareagować na wszelkiego rodzaju odchylenia zaistniałe między tym co zakładaliśmy a tym co jest w rzeczywistości.
Moduł Szacowanie przychodów
W module Szacowanie przychodów podajemy szacowane kwoty przychodów w okresach rozliczeniowych.
Jeżeli użytkownik lub użytkownicy, mają stałe wielkości przychodów, wpisują kwotę przychodów i ustawiają ją wszystkim okresom rozliczeniowym.
Jeżeli użytkownik lub użytkownicy mają zmienną kwotę przychodu, np. uzależnioną od sprzedaży, wpisują szacowaną kwotę przychodów poszczególnym okresom rozliczeniowym.

Moduł Ewidencja wydatków/przychodów
W modułach tych dodawane są wydatki i przychody. To wydatki i przychody wpływają na realizację budżetu, to je kontrolujemy kontrolując budżet.
Dodatkowo w ewidencji wydatków, po ustawieniu kwot ograniczeń (powyższy moduł Ograniczenia wydatków), w kolumnach Wykorzystanie budżetu na okres i Wykorzystanie budżetu na rok widnieje "postęp" z jakim zbliżamy się do założonej kwoty.
Ustawiając kwoty ograniczeń, w ewidencji wydatków na bieżąco widać, czy nie przekroczono założonego budżetu - jest to ciągła kontrola naszego budżetu w czasie rzeczywistym.

Moduł Planowanie płatności
Moduł do Planowania płatności pozwala na dodawanie planowanych wydatków i przychodów, które jeszcze się nie dokonały, ale wiemy że nadejdą i będą miały miejsce.
Mowa jest tutaj o płatnościach jednorazowych, nie takich, które cyklicznie się powtarzają.
Np. jest lato a planujemy w październiku zakup opon zimowych. Wydatek taki nie zdarza się często, nawet nie co roku, zatem jest to jednorazowy planowany wydatek.
Warto zauważyć, że planowane płatności wyświetlane są w zestawieniach wydatków i przychodów - można to wyłączyć w ustawieniach programu.
Na powyższym zrzucie widać jedną planowaną płatność (pierwszy wiersz w tabeli). Jest on wyszarzony ponieważ płatność ta nie jest jeszcze dokonana.
Jest to płatność powiązana z podkategorią Ryby. Zestawienie wydatków (powyższa tabela) zawiera już wydatek powiązany z podkategorią Ryby dodany dnia 2018-03-10. Widać, że wydatek ten wpłyną na realizacje budżetu.
Planowany wydatek (pierwszy wiersz w tabeli) nie wpływa na nic, ale warto brać go pod uwagę kontrolując budżet.
Moduł zlecenia stałe
W module do zleceń stałych definiowane są wydatki i przychody, które powtarzają się cyklicznie.
Zlecenia stałe wyświetlane są w zestawieniach wydatków i przychodów - można to wyłączyć w ustawieniach programu.
Na powyższym zrzucie z ewidencji wydatków widnieje jedno zlecenie stałe - ostatni wiersz w tabeli - zlecenie wyróżnione jest odpowiednim kolorem.
Zlecenia stałe, podobnie jak planowane płatności, nie wpływają na realizację budżetu ale warto wziąć je pod uwagę kontrolując budżet.
Moduł realizacja budżetu
Moduł Realizacja budżetu zbiera dane ze wszystkich powyższych modułów i prezentuje je w formie raportu.

Kontrola budżetu prowadzona jest dla okresu rozliczeniowego.
Kwota wydatków zakładana wyliczana jest jako suma wszystkich zakładanych kwot wydatków (kwot ograniczeń) ustawionych w module Ograniczenia wydatków dla kategorii wydatków. Kwoty podkategorii są pomijane.
Kwota wydatków rzeczywista to suma wszystkich wydatków z ewidencji wydatków.
Kwota przychodów zakładana to szacowana kwota przychodów ustawiona w module Szacowanie przychodów.
Kwota przychodów rzeczywista to suma wszystkich przychodów z ewidencji przychodów.
Salda to różnice między poszczególnymi kwotami.
Domyślnie planowane płatności i zlecenia stałe nie są brane pod uwagę, ale można je uwzględnić załączając odpowiednio opcje Uwzględnij planowane płatności i Uwzględnij zlecenia stałe.
W taki oto sposób aplikacja Finanse domowe 2 realizuje proces budżetowania.
Filtrowanie danych jest szybkim i łatwym sposobem na wybranie określonego podzbioru ze zbioru prezentowanych danych.
Filtr można ustawić na dowolnej kolumnie, dane można filtrować według więcej niż jednej kolumny.
Filtrowane dane zawierają tylko wiersze spełniające określone kryterium - pozostałe wiersze są ukrywane.
Filtry są addytywne, co oznacza, że każdy dodatkowy filtr jest oparty na filtrze bieżącym i dodatkowo zawęża podzbiór danych. Można utworzyć dwa typy filtrów: według listy wartości lub według kryteriów.
Filtrowanie według listy wartości
Najszybszą metodą filtrowania jest zaznaczanie wartości na liście i wyszukiwanie.
Po kliknięciu w ikonę filtra znajdującą się w nagłówku kolumny, dla której chcemy przefiltrować dane, pojawia się lista - wszystkie wartości tej kolumny.

Wybranie dowolnej wartości z listy zawęża wyświetlane dane, tworzy podzbiór ze zbioru prezentowanych danych.

Po ustawieniu filtra widoczne są tylko te wiersze z danymi, które spełniają określone kryterium.
Kryterium filtra znajduje się pod tabelą prezentującą dane, na powyższym obrazku kryterium filtra jest następujące: [Na co] = 'Książki'.
Oznacza to, że widoczne będą tylko te wiersze, których wartość w kolumnie Na co jest równa Książki.
Filtrowanie według kryteriów
Z filtrowania według kryteriów możemy skorzystać gdy dane do przefiltrowania wymagają podania kryteriów złożonych, na przykład Na co zawiera w sobie słowo 'opłata'.

Autofiltr
Załączenie autofiltra

Wiersz autofiltra

Filtrowanie danych

Filtrowanie po kilku kolumnach
Dane można filtrować według więcej niż jednej kolumny.
Filtry są addytywne, co oznacza, że każdy dodatkowy filtr jest oparty na filtrze bieżącym i dodatkowo zawęża podzbiór danych.
Zatem jeżeli mamy ustawiony filtr na jednej kolumnie, dołożenie filtra na drugą kolumnę zawęża podzbiór danych.

Filtrowanie zaawansowane
Wszystkie tabele prezentujące dane wyposażone są w kreator filtra. Kreator pozwala na tworzenie bardzo zaawansowanych i rozbudowanych filtrów.
Aby go uruchomić należy kliknąć w przycisk Edytuj filtr.

Usunięcie filtra
Aby usunąć filtr należy kliknąć w przycisk czyszczący filtry.

Z własnego doświadczenia wiem, że wyszukiwanie danych jest jedną z najczęstszych operacji wykonywanych w programie.
Bardzo często zdarza mi się przeszukiwać wydatki po znacznikach czy komentarzach.
Każda jedna tabela, wyświetlająca dane, wyposażona jest w mechanizm wyszukiwania.
W niektórych tabelach panel wyszukiwania załączony (widoczny) jest od razu, w innych trzeba go załączyć.
Jak to zrobić?
Kliknięcie prawym przyciskiem myszy w nagłówek dowolnej kolumny spowoduje wyświetlenie menu

W dolnej części menu znajduje się opcja umożliwiająca załączenie wyszukiwarki w dowolnej tabeli.
Opcja ta nazwana jest "Pokaż panel wyszukiwania".
Po wybraniu tej opcji nad tabelą pojawia się panel wyszukiwania wyposażony pole tekstowe, gdzie można wpisać szukany tekst.

Innym sposobem wyszukiwania jest filtrowanie danych.
Aktywa
Aktywa najogólniej mówiąc to wszystko co mamy, co przedstawia jakąś wartość lub innymi słowy, co dałoby się sprzedać.
Na aktywa w gospodarstwie domowym zbierają się między innymi: mieszkania, działki, samochód, motor, gotówka (w tym waluty obce), konta oszczędnościowe i rachunki oszczędnościowo-rozliczeniowe, lokaty, obligacje, akcje, biżuteria, dzieła sztuki, udziały w firmach, meble, sprzęt RTV, AGD, komputery, telefony, prawa autorskie.
Program finanse domowe pozwala na zarządzanie aktywami, pozwala na ich ewidencję.
Lista aktywów znajduje się na zakładce Oszczędności/Aktywa.

Po kliknięciu w przycisk Aktywa pojawia się lista widocznych aktywów.

Zgodnie z definicją, na aktywa składają się oszczędności, lokaty i inne rzeczy, które przedstawiają jakąś wartość.
W przyszłości, gdy w programie pojawi się moduł do prowadzania kosztów utrzymania pojazdów, na powyższej liście pojawią się również samochody zdefiniowane w tym module. W końcu one też są aktywami gospodarstwa domowego.
Aby dodać nowe aktywo, należy kliknąć w przycisk Dodaj.
Po kliknięciu pojawia się okno dodawania nowego aktywa.

Okno dodawania nowego aktywa a tym samym aktywo zostało wyposażone w 10 dodatkowych wartości liczbowych i tekstowych.
Są to wartości dowolnie konfigurowalne przez użytkownika. Nazwy wartości (np. Tekst1) można dowolnie modyfikować.
Dodatkowe wartości użytkownika można pokazać w tabeli z aktywami.
Analiza
Każda analiza jest związana na stałe z zestawem parametrów i ustawień okna, które odświeżają się na nowo (układ paneli, waluta, rodzaj wykresu, itp.), po każdorazowym otwarciu nowego typu zestawienia. Sposób prezentacji danych może być następnie zmodyfikowany przez użytkownika.
- Pod przyciskiem Ustawienia znajdują się następujące elementy:

- Pokaż / ukryj boczne menu - ukrywa bądź włącza lewe boczne menu z listą dostępnych analiz
- Pokaż / ukryj legendę - ukrywa bądź wyświetla legendę na wykresie
- Pokaż / ukryj wartości - ukrywa bądź wyświetla wartości w poszczególnych seriach danych
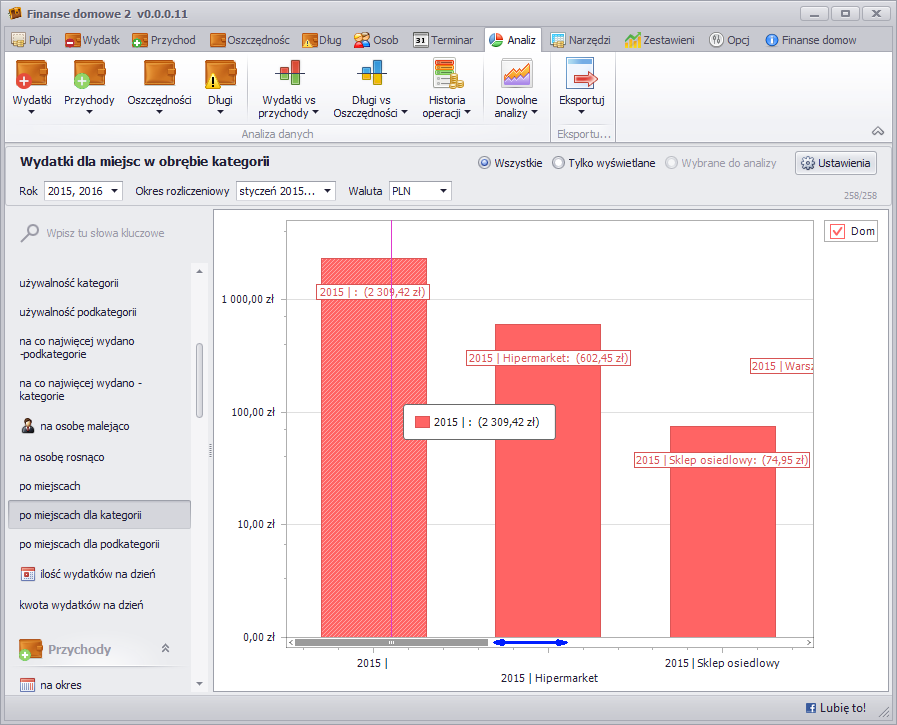
- Pokaż linie trendu - wstawia na wykres linię trendu dla każdej serii danych

- Widok poziomy - dzieli okno na dwa poziome obszary (po 50% wysokości): tabela i wykres
- Widok pionowy - dzieli okno na dwa pionowe obszary (po 50% szerokości): tabela i wykres
- Całe okno zajmuje tabela - tylko jeden obszar danych, który wypełnia tabela
- Całe okno zajmuje wykres - tylko jeden obszar danych, który wypełnia wykres
- Serie danych jako kolumny / wiersze - przełączanie pomiędzy kolumnami lub wierszami, jako serie danych dla wykresu

Po zmianie wyświetlania serii danych wykres przedstawia się następująco:

- W menu kontekstowym wykresu można odnaleźć następujące elementy:
- Obróć - zamiana osi X i Y
- Oś X - wyłączenie/włączenie wyświetlania legendy dla osi X
- Oś Y - wyłączenie/włączenie wyświetlania legendy dla osi Y
- Przerwij oś Y - w przypadku bardzo dużej rozbieżności pomiędzy danymi (niewielkie i olbrzymie wartości) wykres zostaje w pewnych granicach urwany
- Skala logarytmiczna - zmiana skali wyświetlania, w której mierzona wartość wielkości jest przekształcana za pomocą logarytmu dziesiętnego
- Legenda - włączanie/wyłączanie legendy na wykresie
- i inne (np. zmiany rodzajów wykresów)

Po wybraniu skali logarytmicznej wykres prezentuje się bardziej przejrzyście.

W narzędziach do analizy (menu Analiza) domyślnie są pobierane informacje ze wszystkich lat i okresów rozliczeniowych. Niekiedy istnieje potrzeba zawężenia analizowanych danych. Można to zrealizować za pomocą kilku metod.
-
Przekazanie wybranych/zaznaczonych wydatków lub przychodów do analizy
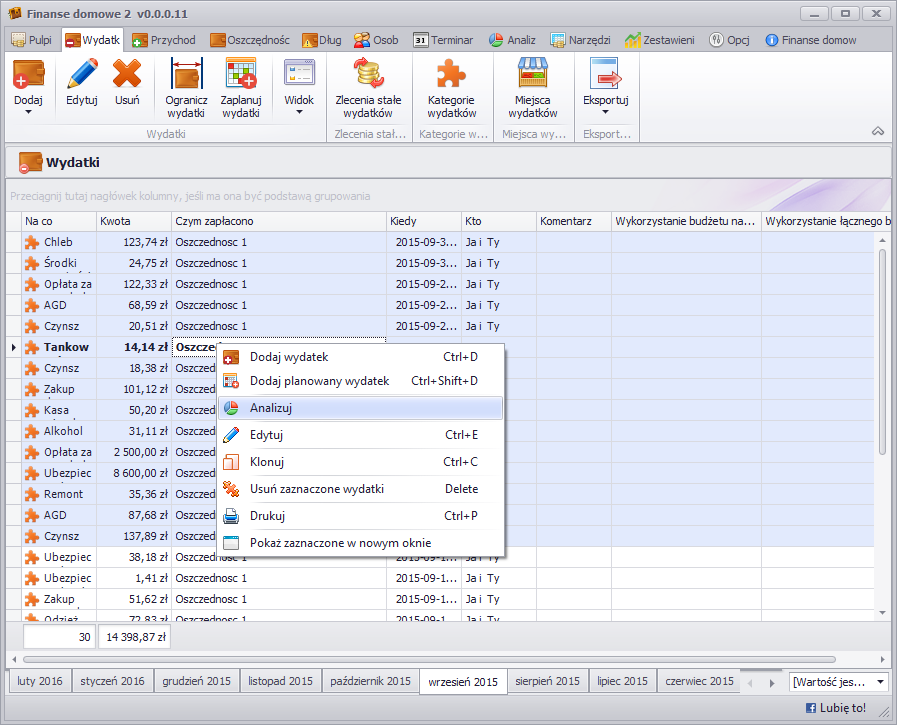
Po wskazaniu wybranych przez użytkownika wydatków/przychodów otwiera się okno analiz z ustawionym przełącznikiem - Wybrane do analizy, dzięki czemu ilość wierszy objętych badaniem zostaje odpowiednio zmniejszona (na poniższym przykładzie obserwujemy jedynie 13 wydatków z całkowitej liczby 274).

-
Główne filtry
W większości dostępnych analiz dostępne są 3 główne filtry:
- Rok,
- Okres rozliczeniowy,
- Waluta.
Każdy z nich posiada możliwość wskazania jednego lub kilku wartości jednocześnie, przy czym wskazanie wszystkich elementów z listy, powoduje tak naprawdę ponowne wyczyszczenie filtru.
Istnieją ponadto 3 przełączniki dodatkowe, które służą do wskazania globalnego zasięgu danej analizy.
- Wszystkie - pełne informacje od początku pracy programu
- Tylko wyświetlane - tylko dane, które aktualnie są wyświetlane w tabeli w zależności od wybranego widoku (np. wydatki zgrupowane po okresie rozliczeniowym - tylko zaznaczony okres)
- Wybrane do analizy - tylko dane, które zostały zaznaczone (np. poprzez wskazanie myszką)
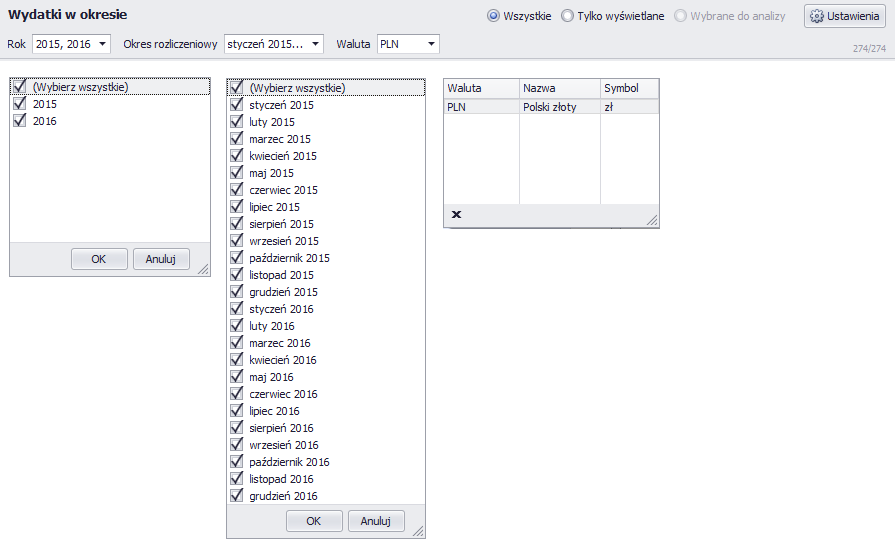
-
Filtrowanie na poszczególnych polach konkretnej analizy
Oprócz filtrów głównych, istnieją jeszcze dodatkowe listy wyboru dostępne na każdym polu, wchodzącym w skład aktualnego zestawienia. W tym przypadku, podobnie jak wcześniej, na każdej z nich istnieje możliwość wskazania jednego lub kilku wartości jednocześnie. Możliwa jest również zmiana sposobu sortowania danego pola.
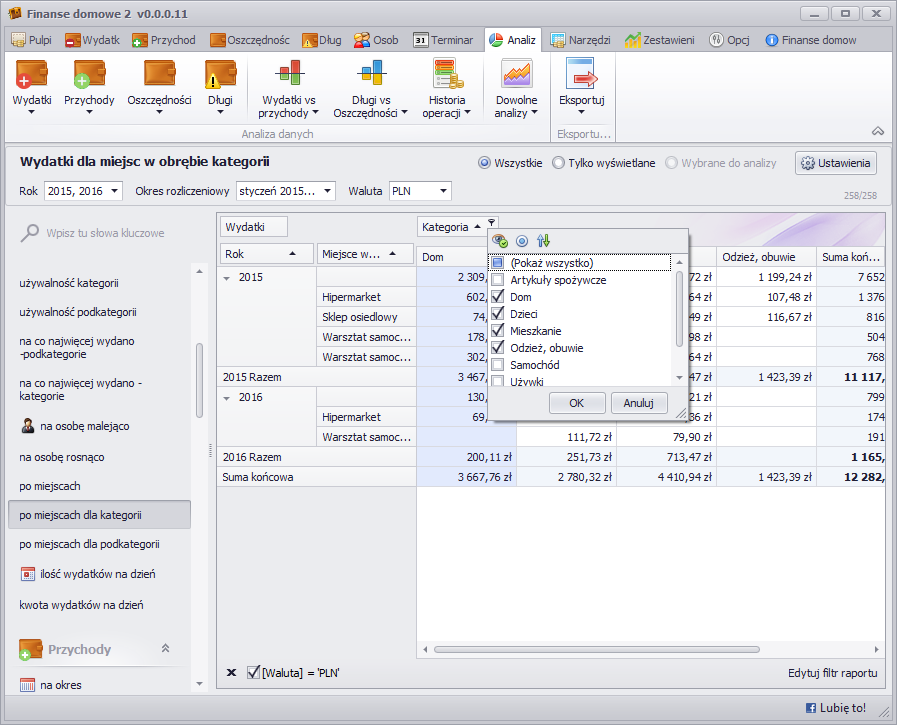
-
Zaawansowany filtr
Każde zestawienie posiada wbudowany zaawansowany filtr, za pomocą którego można utworzyć dowolnie skomplikowany warunek (opcja raczej dla zaawansowanych użytkowników).
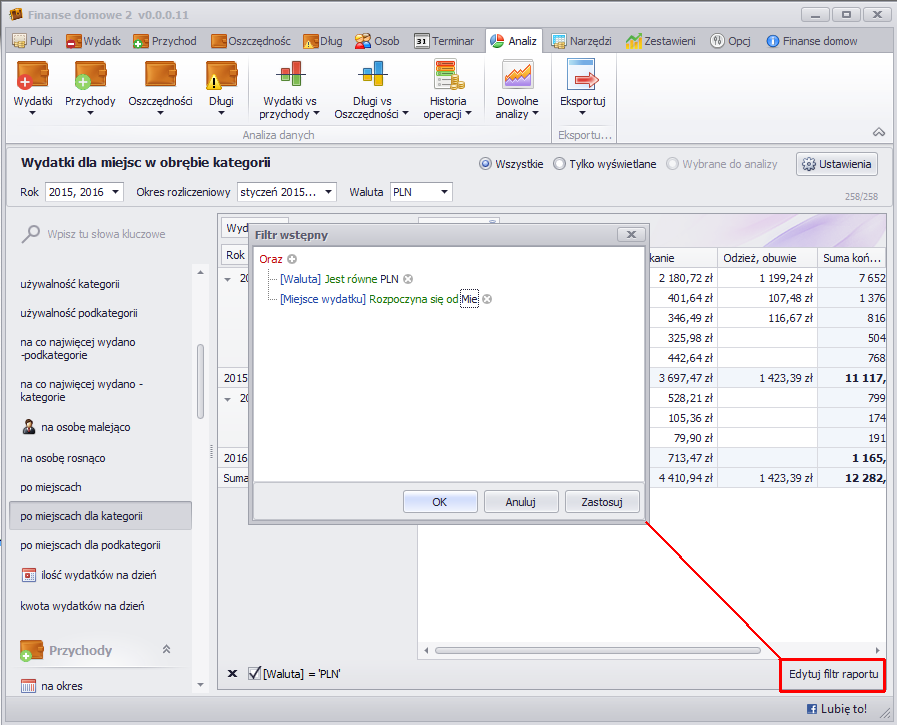
-
Zaznaczanie obszarów w tabeli - ograniczanie wykresów
Każda analiza powiązana jest z odpowiednio przygotowanym wykresem (niekiedy wykresy są ukryte ze względu na nieczytelność). Wykres przedstawia tylko te informacje, które są zaznaczone w zestawieniu. Zaznaczenie różnych obszarów tabeli (np. tylko kilka kolumn lub tylko jeden wiersz) powoduje automatyczne odświeżenie wykresu w zależności od selekcji. Na początku uruchomienia analizy zaznaczone jest całe zestawienie.
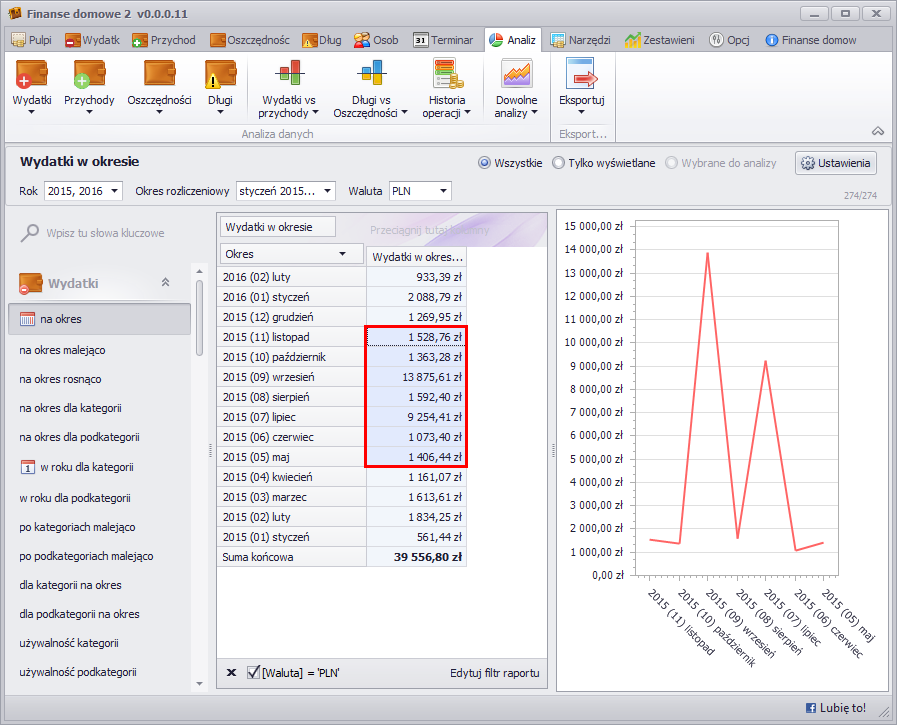
-
Powiększanie / zmniejszanie wykresu - atencja na szczegółach
Na większości typów wykresów możliwe jest ich skalowanie w poziomie. Używamy do tego celu rolki w myszce.
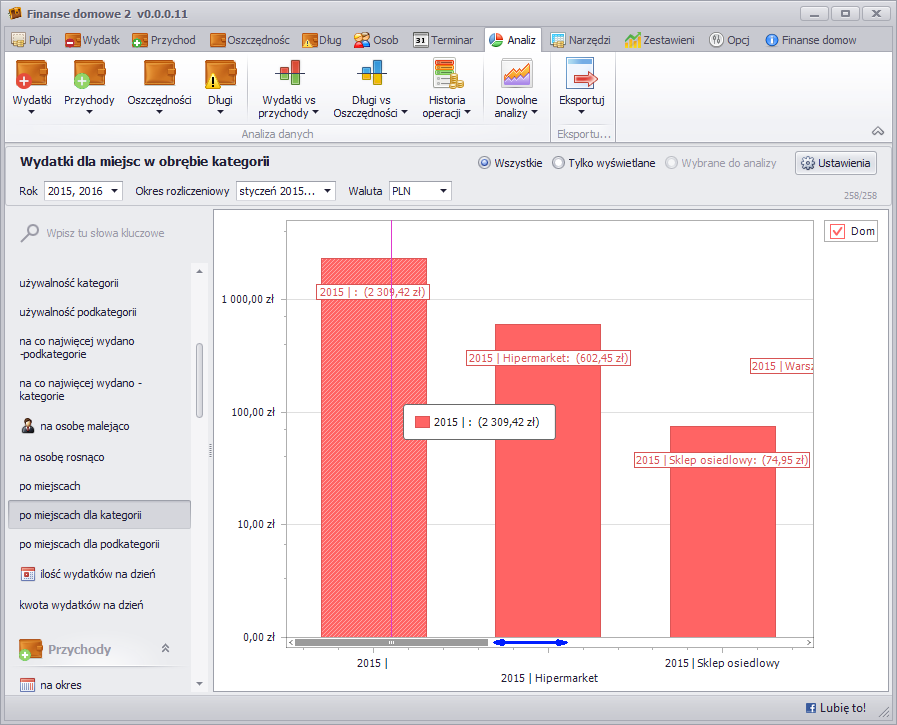
-
Ukrywanie serii danych na wykresie
W przypadku analizy wielu serii danych na jednym wykresie czasem przydatne okazuje się wyłączenie niektórych z nich. Jeżeli widoczna jest legenda wykresu, każda z serii może być wyłączona.

Najprostszym sposobem wydrukowania otrzymanych informacji jest skorzystanie z przycisku Eksportuj. Oprócz zwykłego trybu wydruku możliwy jest eksport do następujących formatów plików:
- xlsx
- html
- rtf
- csv
- mht
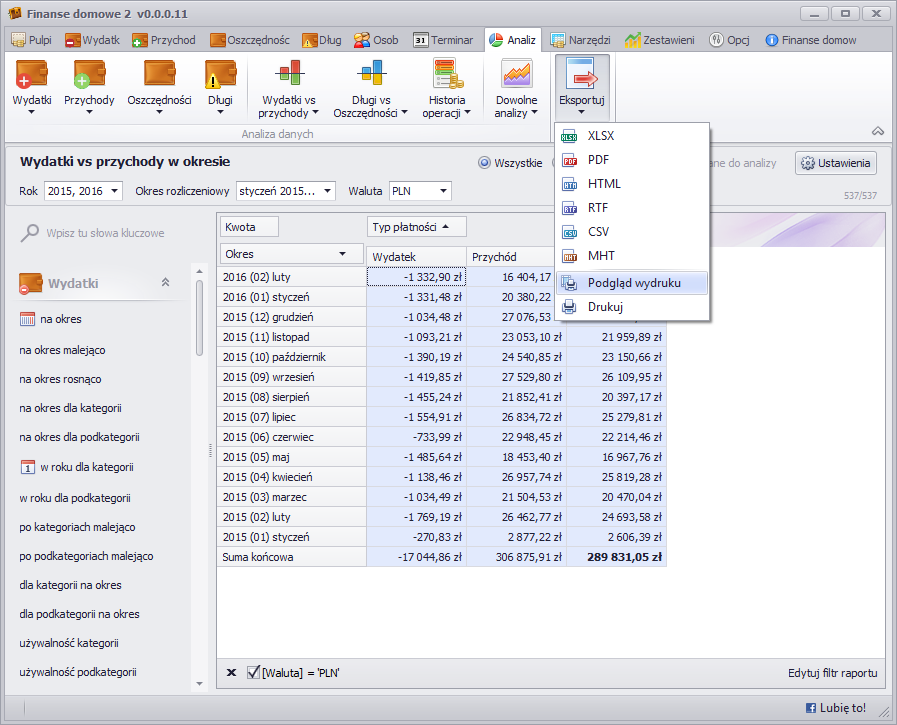

Domyślnie dane pobierane są z tabeli, jednakże osiągalny jest również wydruk samego wykresu (tabela i wykres nie mogą być jednocześnie na wydruku).
Aby wydrukować wykres należy zmienić ustawienia wyświetlania - menu Ustawienia -> Całe okno zajmuje wykres.


Dodatkowe parametry wydruku znajdują się w oknie podglądu:
- Dodanie własnych nagłówków/stopek
- Skalowanie
- Dowolne marginesy
- Zmiana orientacji: pozioma/pionowa
- Ustalenie rozmiaru strony
- Nakładanie znaków wodnych
- Eksport do pliku graficznego (BMP,GIF,JPG,PNG,TIFF,EMF,WMF)
- Eksport dokumentu drogą mailową
- I inne...

Ustawienia wybranych analiz z modułu Dowolne analizy, można zapisać w bazie odrębnie dla każdej osoby. Ilość ustawień jest nieograniczona.
Po ostatecznym ustaleniu wyglądu konkretnej analizy (np. dowolne analizy wydatków) należy wybrać opcję Zapisz analizę, dostępną z menu Analiza->Dowolne analizy.
Więcej informacji na temat definiowania dowolnych analiz znajdziesz pod adresem - Jak zdefiniować dowolną analizę?

Po uzupełnieniu wszystkich informacji, które chcemy zapamietać, ustawienia analizy zapisują się w bazie danych i sa powiązane z użytkownikiem, którey jest zalogowany. Dostęp do zapisanych własnych ustawień jest możliwy poprzez opcję Moje analizy z menu Analiza->Dowolne analizy.
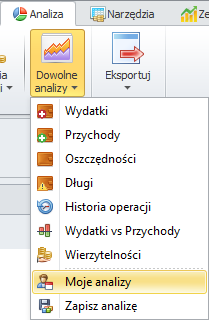

Dwuklik myszki (lub wciśnięcie przycisku OK) powoduje wybranie i wyświetlenie pojedynczej analizy w oknie.
Aby usunąć niepotrzebne już zestawienia klikamy prawym przyciskiem nad wybraną analizą - przycisk Usuń.

Wszystkie analizy sa automatycznie grupowane względem swoich kategorii.
Wersja Profesjonalna programu (dla użytkowników bardziej zaawansowanych) zawiera dodatkowe narzędzie, za pomocą którego możliwe jest uzyskanie prawie nieograniczonych analiz danych (Analiza->Dowolne analizy). Narzędzie to pozwala filtrować, wybierać, przestawiać kolumny i wiersze, aby uzyskać wynikowy, odmienny, bardziej przejrzysty i użyteczny układ danych w formie tabelarycznej i graficznej na wykresie.
.png)
Zawartość okna:
- Lista dostępnych pól, możliwych do analizowania, zależnych od typu prezentowanych informacji (wydatki, przychody, oszczędności, długi, historia operacji, wydatki vs przychody)
- Obszar filtrowania - w tym miejscu umieszcza się pola, według których mamy zamiar filtrować (zawężać) dane
- Obszar kolumn - w tym miejscu umieszcza się pola, którym przypisano orientację kolumny w tabeli
- Obszar wierszy - w tym miejscu umieszcza się pola, którym przypisano orientację wiersza w tabeli
- Obszar danych - część tabeli zawierająca dane podsumowania (dla tego obszaru należy wskazać funkcję do podsumowania, którą chcemy użyć, np. suma, licznik, średnia, itp.)
Przenoszenie pól z listy do powyższych obszarów odbywa się za pomocą metody przeciągnij i upuść (ang. drag and drop), można również skorzystać z przycisku Dodaj do, który znajduje się na dole listy dostępnych pól.
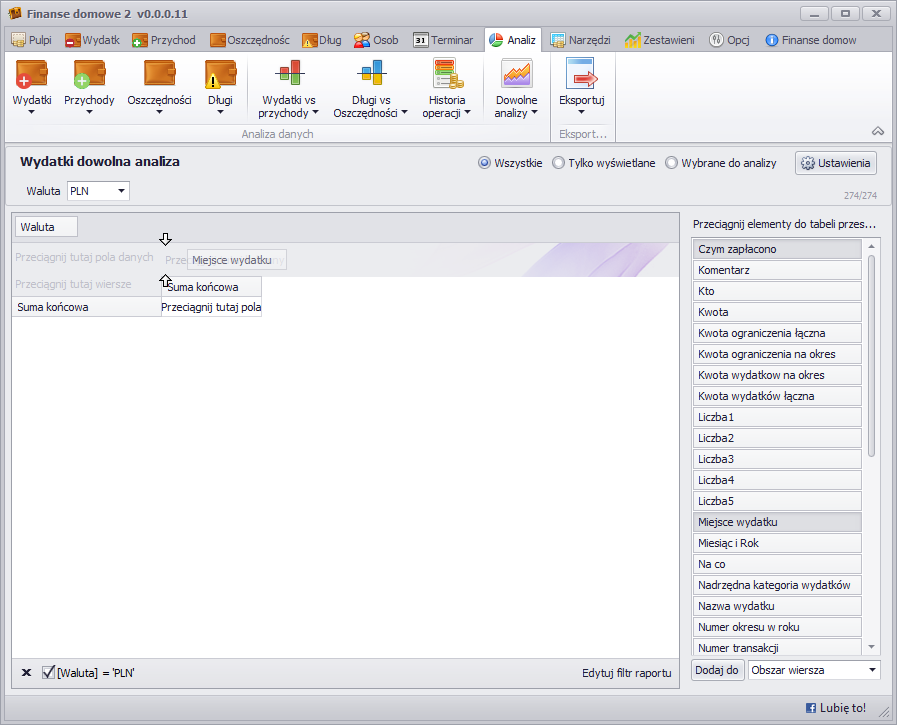
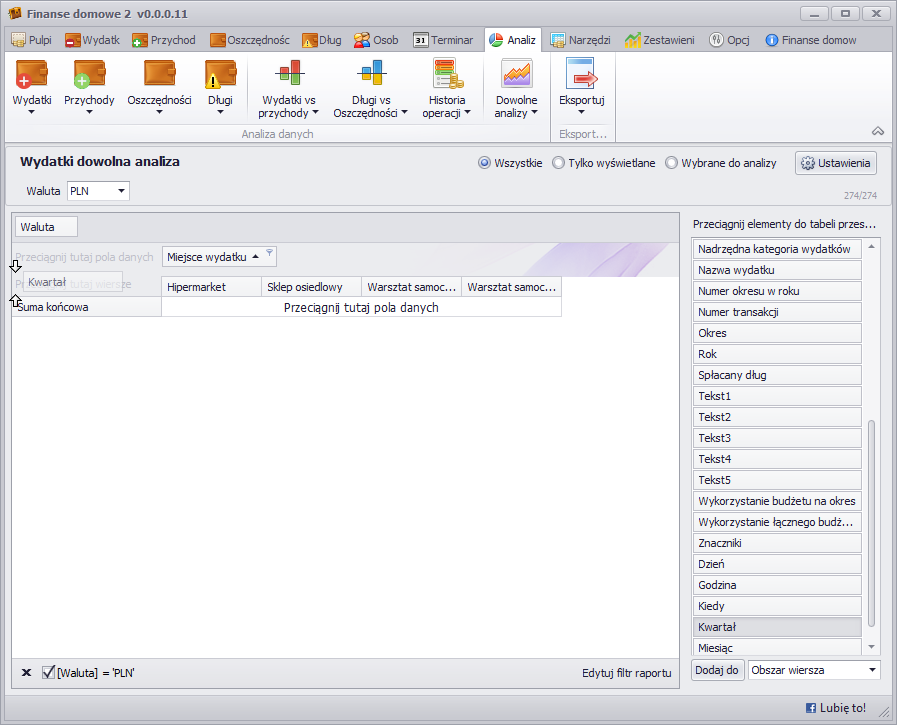
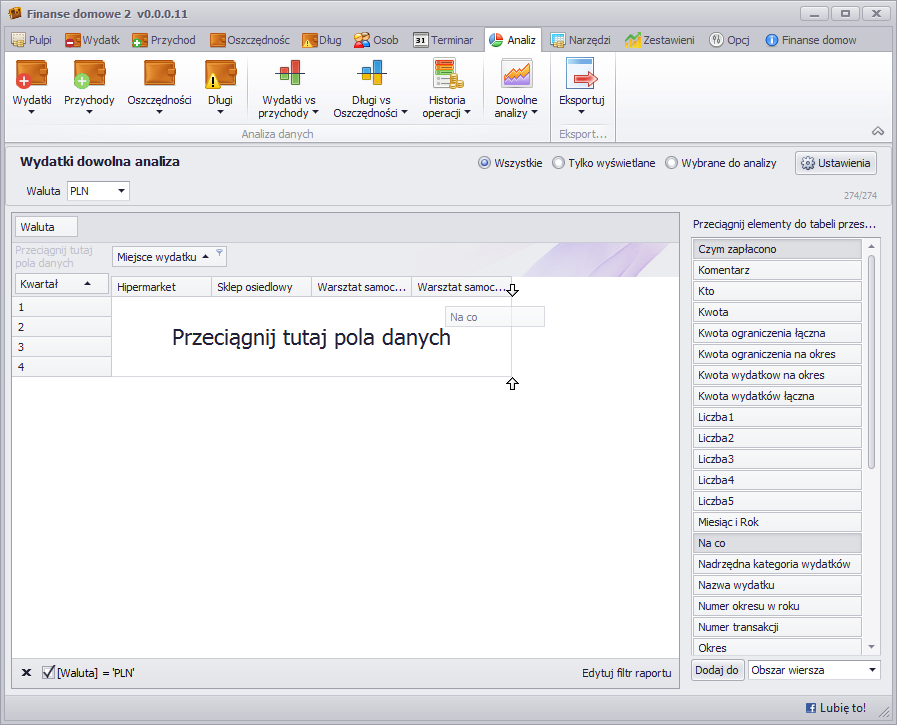
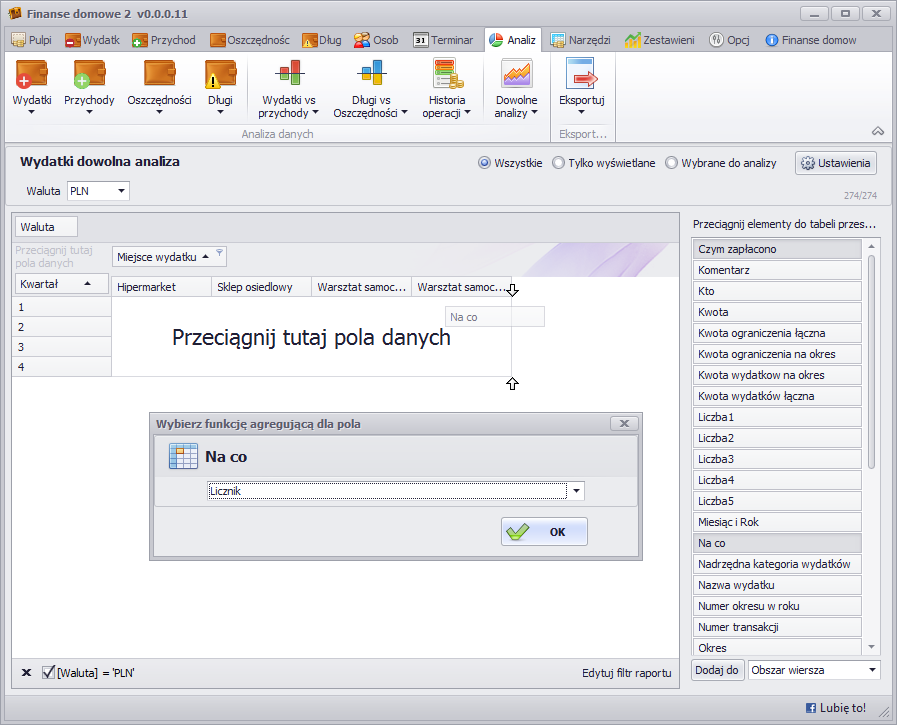
Poniżej znajduje się przykładowa tabela, utworzona za pomocą przeniesienia następujących danych:
- pole Miejsce wydatku - obszar kolumn
- pole Kwartał - obszar wierszy
- pole Na co - obszar danych z użyciem funkcji Licznik
- pole Waluta jest dodawane automatycznie do obszaru filtrowania (za każdym razem po uruchomieniu analizy od nowa)
Ostatecznie otrzymaliśmy liczbę wydatków z podziałem na każdy kwartał w roku (uwzględniane są wszystkie lata) według miejsc wykonywania wydatków.
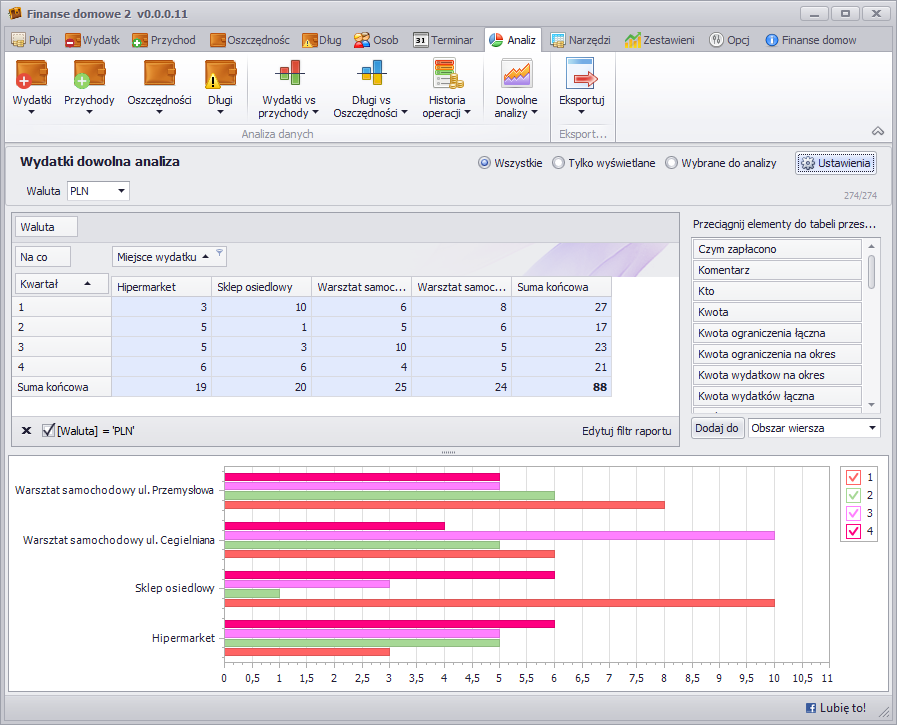
W przypadku zbyt dużej liczby informacji w tabeli lub na wykresie, bardzo łatwo można zmniejszyć ilość wyświetlanych danych poprzez użycie filtrów. W poniższym przykładzie zaznaczono do analizy jedynie Sklep osiedlowy i Hipermarket, reszta informacji jest ukryta. Modyfikacja filtrów bądź zaznaczenia danych skutkuje automatycznie zmianą wykresu.
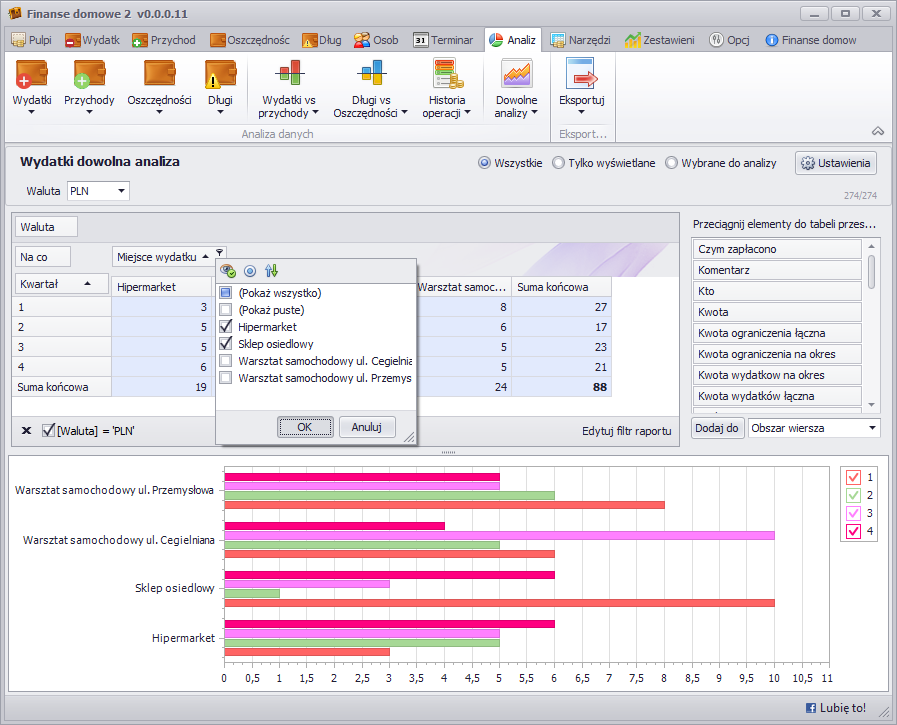
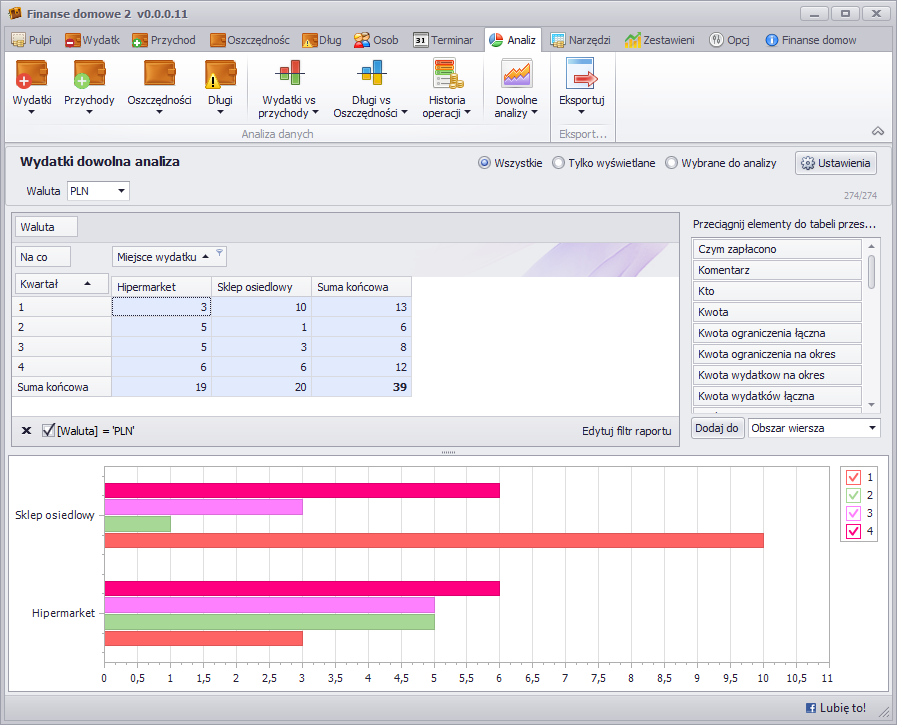
Po dodaniu wydatku/przychodu płatność zostaje automatycznie uwzględniona w analizach. Aby pominąć konkretną płatność z pomiarów, należy włączyć przełącznik Wyklucz z analiz. Przełącznik ten znajduje się w oknie dodawania/edycji wydatku/przychodu na zakładce Informacje dodatkowe.
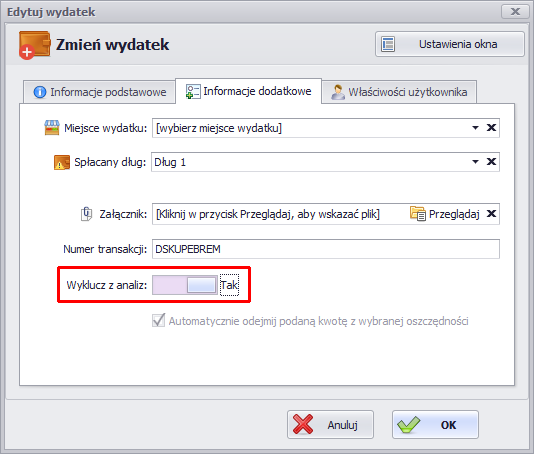
W przypadku oszczędności i długów sprawa ma się podobnie. Na zakładce Informacje dodatkowe znajduje się przełącznik. Jego włączenie spowoduje wykluczenie oszczędności/długu z analiz.
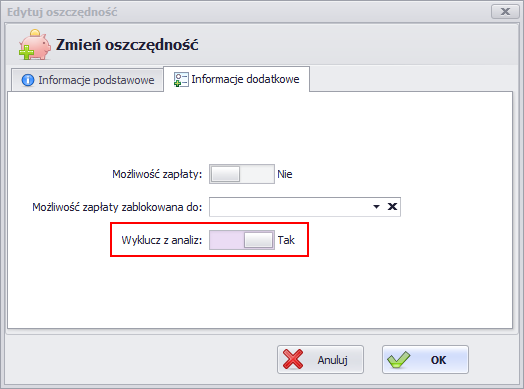
Import danych
Program Finanse domowe w wersji 2.0 wyposażony jest w rozbudowany importer danych.
Dzięki niemu bardzo łatwo można zaimportować dane z wersji 1.0 do wersji 2.0. W drugą stronę (z 2.0 do 1.0) nie da się tego zrobić.
Aby uruchomić importer danych należy przejść na zakładkę Narzędzia, na zakładce tej należy kliknąć w przycisk Import danych do programu.
Import danych z FD1 do FD2 składa się z wielu kroków zebranych w kreatorze importu.
Proces importu danych wygląda następująco.
Krok 1: Ścieżka do bazy danych, do pliku z danymi, programu Finanse domowe 1
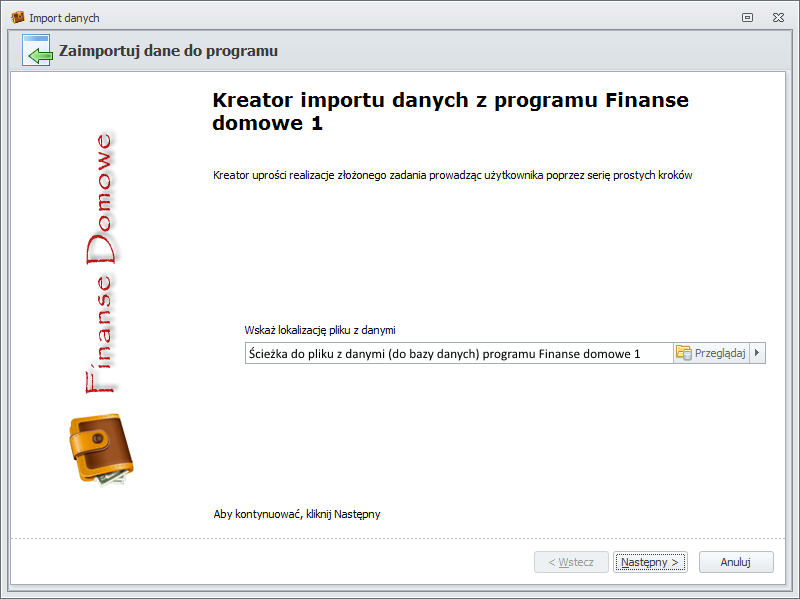
Krok 2: Odczyt danych ze wskazanego pliku

W kroku tym odczytywane są dane z programu Finanse domowe 1. Gdy odczyt danych w jednym (lub więcej) kroku nie powiedzie się, użytkownik jest o tym informowany a dalszy import jest niemożliwy.

Krok 3: Wybór użytkowników do importu
Na poniższym rysunku znajduje się lista użytkowników odczytana ze wskazanego pliku. Są to osoby, które używają program Finanse domowe 1.
Jeżeli pole wyboru w kolumnie "Importuj", znajdujące się przy każdej osobie, jest zaznaczone - osoba ta zostanie zaimportowana do programu Finanse domowe 2.
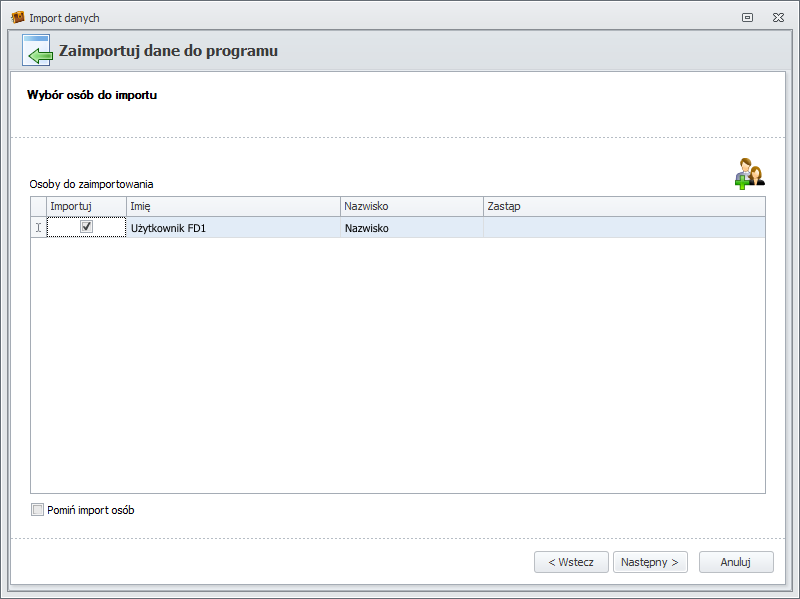
Jeżeli w programie Finanse domowe 2 są już zdefiniowani użytkownicy wówczas istnieje możliwość zamiany osób.
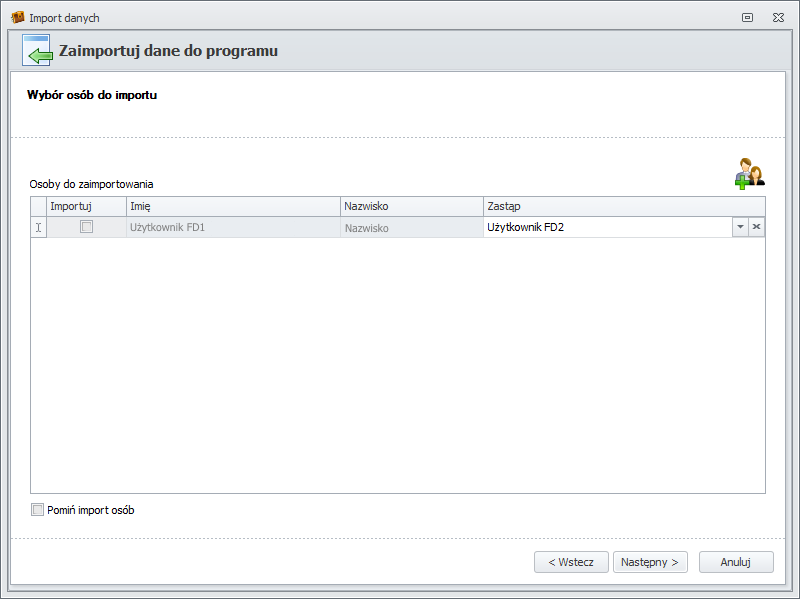
Na powyższym przykładzie osoba używająca program w wersji 1.0 została zastąpiona na użytkownika, który jest już zdefiniowany w programie w wersji 2.0.
Aby móc zastąpić użytkownika najpierw należy odznaczyć wybór w kolumnie "Importuj".
Gdy import jest odznaczony, w kolumnie "Zastąp" pojawia się lista dostępnych użytkowników, którymi możemy zastępować inne osoby.
Po dokonaniu zamiany, użytkownik którym zastąpiono będzie powiązany ze wszystkimi operacjami (wydatkami, przychodami) które wykonała osoba którą zastępuje.
Krok 4: Wybór oszczędności do importu
Na poniższym rysunku znajduje się lista oszczędności odczytana ze wskazanego pliku, lista oszczędności z programu Finanse domowe 1.
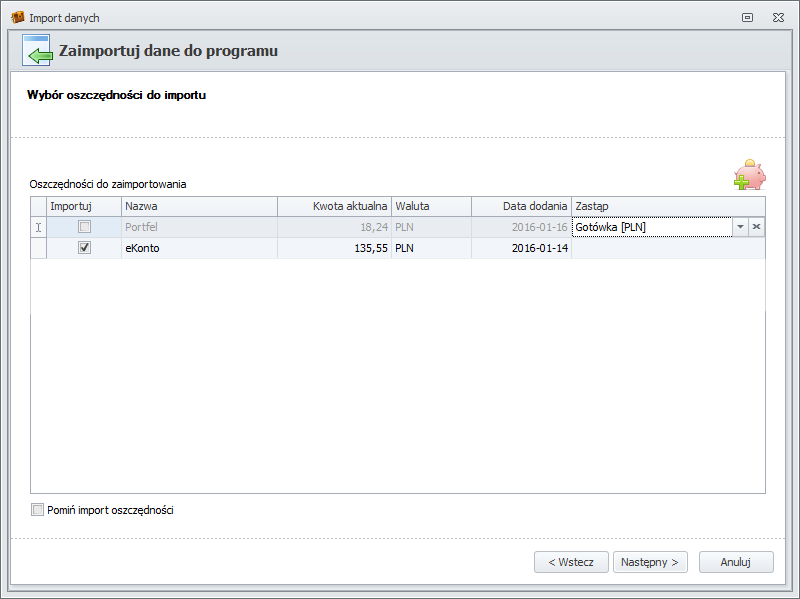
Powyższa lista zawiera dwie oszczędności.
Zgodnie z ustawieniami w kolumnie "Importuj", pierwsza oszczędność jest zastępowana, druga jest importowana.
Oszczędność o nazwie "Portfel" (pierwsza na liście) jest zastępowana przez oszczędność o nazwie "Gotówka".
Oszczędność o nazwie "Gotówka" jest już dodana do bazy danych programu w wersji 2.0
Program Finanse domowe 1.0 obsługiwał tylko jeden rodzaj waluty. Wersja 2.0 obsługuje wiele walut, zatem importując oszczędności z 1.0 do 2.0 należy jeszcze określić walutę danej oszczędności.
W wersji 1.0 nie było podziału na typy oszczędności np. gotówka czy konto bankowe. Program importujący dane z wersji 1.0 do 2.0 wszystkie importowane oszczędności domyślnie traktuje jako gotówkę. Bez obaw, wersja 2.0 wyposażona jest w mechanizm konwertujący oszczędności z jednego typu na drugi.
Zachęcam również do przeczytania wpisu na forum: Brak oszczędności podczas importu z FD1
Krok 5: Wybór długów do importu
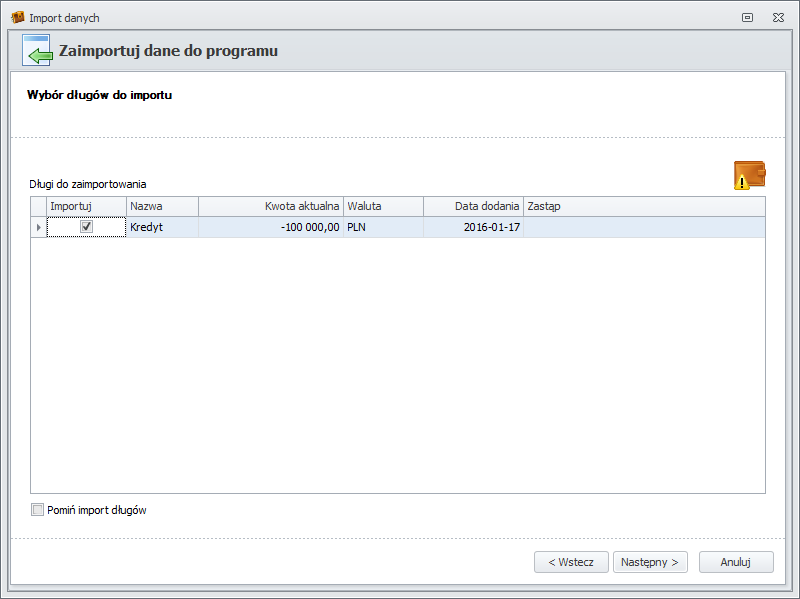
W wersji 2.0 programu Finanse domowe oszczędności i długi są odseparowane od siebie. Zatem długi importowane są oddzielnie.
Krok 6: Wybór kategorii wydatków do importu
Na poniższym rysunku znajduje się lista kategorii wydatków odczytana ze wskazanego pliku, lista kategorii wydatków z programu Finanse domowe 1.
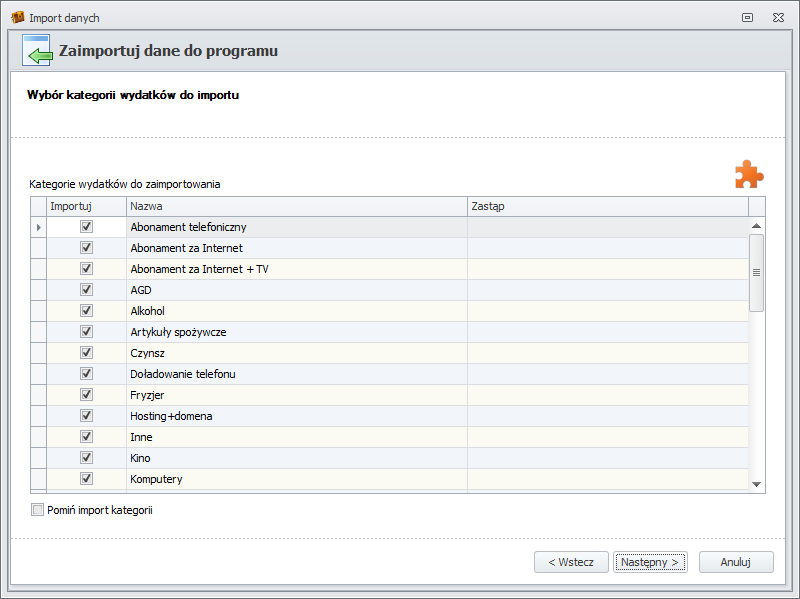
Jeżeli pole wyboru w kolumnie "Importuj", znajdujące się przy każdej kategorii, jest zaznaczone - kategoria ta zostanie zaimportowana do programu Finanse domowe 2.
Jeżeli przed importem danych istnieją już kategorie w programie FD2, wówczas program dopasuje istniejące kategorie do importowanych i sam zaproponuje zamianę.
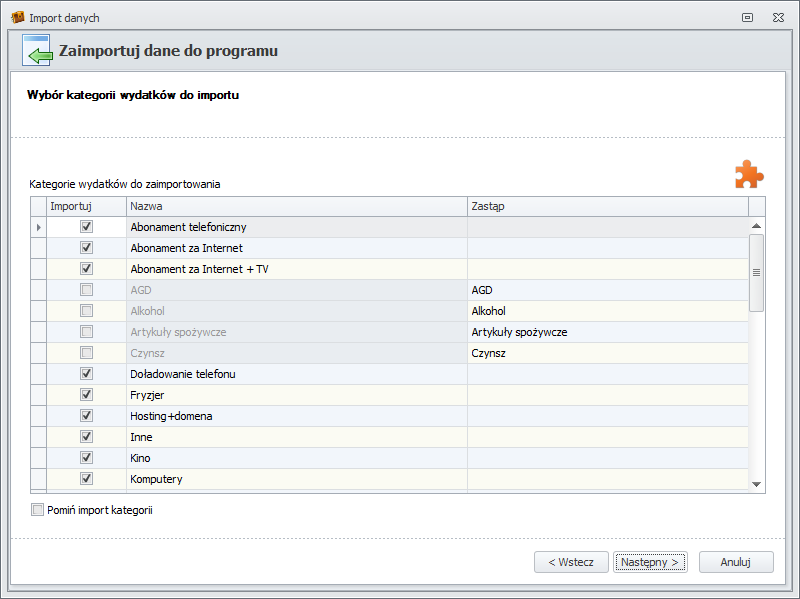
Kategorie można dowolnie zamieniać.
Po wykluczeniu kategorii z importu, w kolumnie "Zastąp" dostępna jest lista kategorii do zamiany. Lista ta zawiera kategorie (i podkategorie), które są już w programie FD2 jak również kategorie odczytane ze wskazanego pliku, odczytane z programu FD1, które są wybrane do importu.
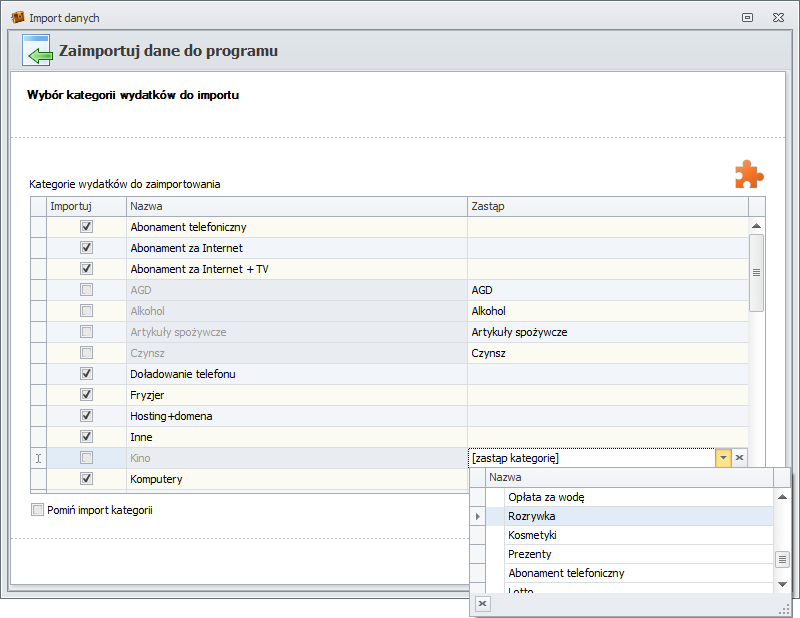
Jeżeli kategoria ma być wykluczona z importu, należy odznaczyć pole wyboru w kolumnie "Importuj" i kolumnę "Zastąp" pozostawić pustą.
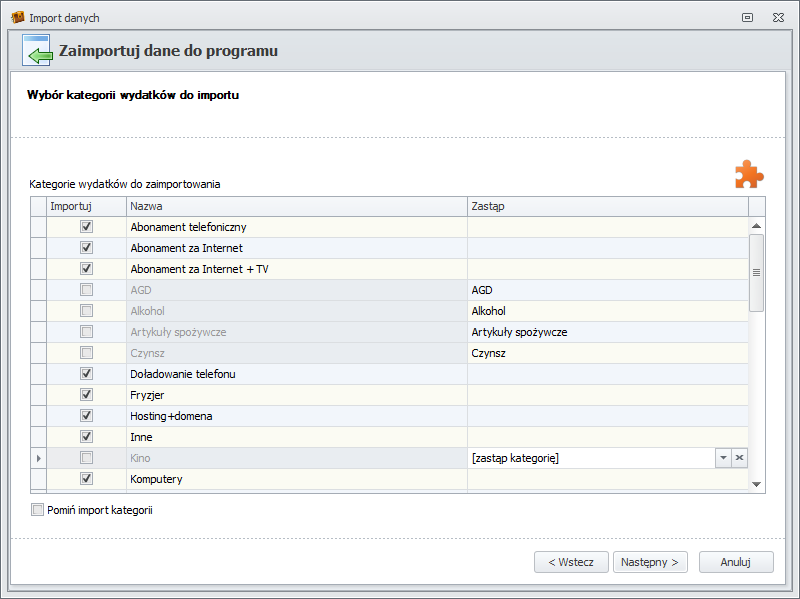
Krok 7: Wybór kategorii przychodów do importu
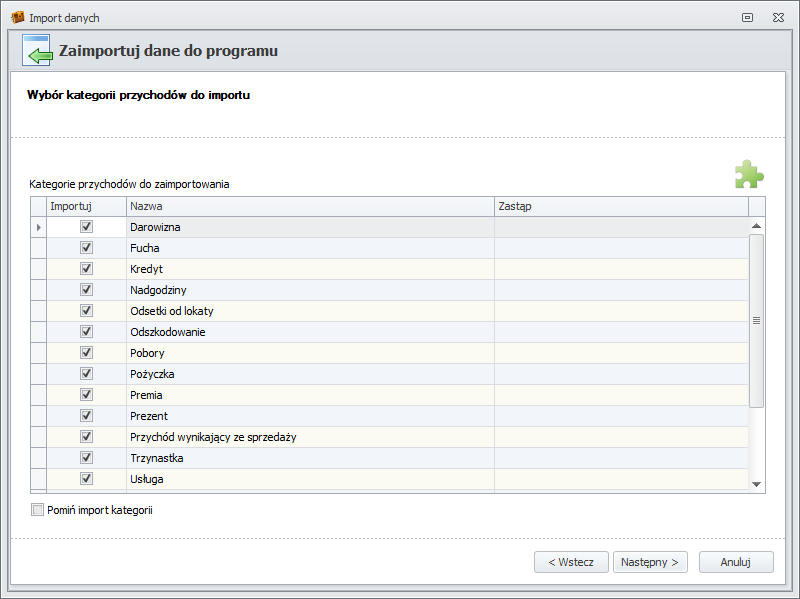
Opis importu kategorii przychodów jest taki sam jak kategorii wydatków, zatem wszystkie niezbędne informacje wymagane do zaimportowania opisane są w kroku poprzednim.
Krok 8: Wybór wydatków do importu
Na poniższym rysunku znajduje się lista wydatków odczytana ze wskazanego pliku, lista wydatków z programu Finanse domowe 1.

Kolorem czerwonym zaznaczane są wiersze zawierające niekompletne dane.
Te same dane w programie Finanse domowe 1 wyglądają następująco:
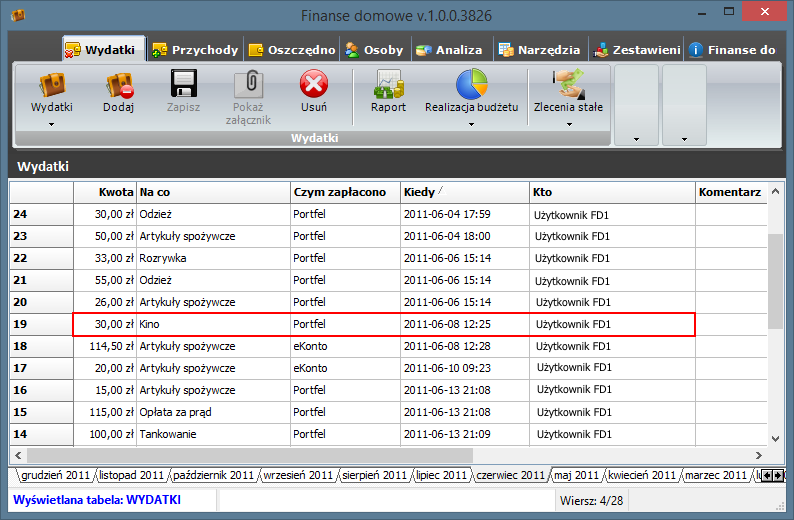
Przyjrzyjmy się bliżej importowanym danym.

W kolumnie "Importuj" użytkownik może zdecydować, czy dany wydatek ma być importowany czy nie.
Kolumna "Na co" odpowiada kategorii wydatków. Import kategorii został opisany w punkcie (kroku) 6.
Kategorię można zamienić w obrębie wszystkich danych, zastępując jedną kategorię drugą, jak również w obrębie pojedynczej operacji.
W kolumnie "Czym zapłacono" wyświetlane są informacje o oszczędności powiązanej z wydatkiem. Import oszczędności opisany jest w punkcie (kroku) 4.
Oszczędność można zamienić w obrębie wszystkich danych, zastępując jedną oszczędność drugą, jak również w obrębie pojedynczej operacji.
W kolumnie "Kto" wyświetlane są informacje o osobie, która dodała wydatek do programu. Import osób został opisany w punkcie (kroku) 3.
Osoby tak jak kategorie i oszczędności można dowolnie zastępować.
Analizując zatem dane ustawione od trzeciego kroku kreatora (od importu osób), w tabeli przedstawiającej wydatki otrzymujemy:
- w kolumnie "Kto" użytkownik z FD1 zastąpiony jest użytkownikiem z FD2;
- w kolumnie "Czym zapłacono" oszczędność o nazwie "Portfel" została zastąpiona oszczędnością "Gotówka";
- w kolumnie "Na co" kategorie zostały zamienione, wydatki z kategorią "Kino" są niekompletne ponieważ kategoria "Kino" została pominięta w imporcie.
Wszystkie tabele przedstawiające dane do importu, wyposażone są w kilka funkcjonalności ułatwiających import.
Po kliknięciu prawym przyciskiem myszy, na kolumnie "Importuj", pojawia się menu kontekstowe z następującymi opcjami:
- Pomiń wszystkie błędne - wszystkie rekordy podświetlone na czerwono (zawierające niekompletne dane) zostaną wykluczone z importu;
- Pomiń wszystkie - wszystkie rekordy w aktualnie wyświetlanej tabeli zostaną odznaczone, wykluczone z importu;
- Wybierz wszystkie - wszystkie rekordy w aktualnie wyświetlanej tabeli zostaną wybrane do importu;
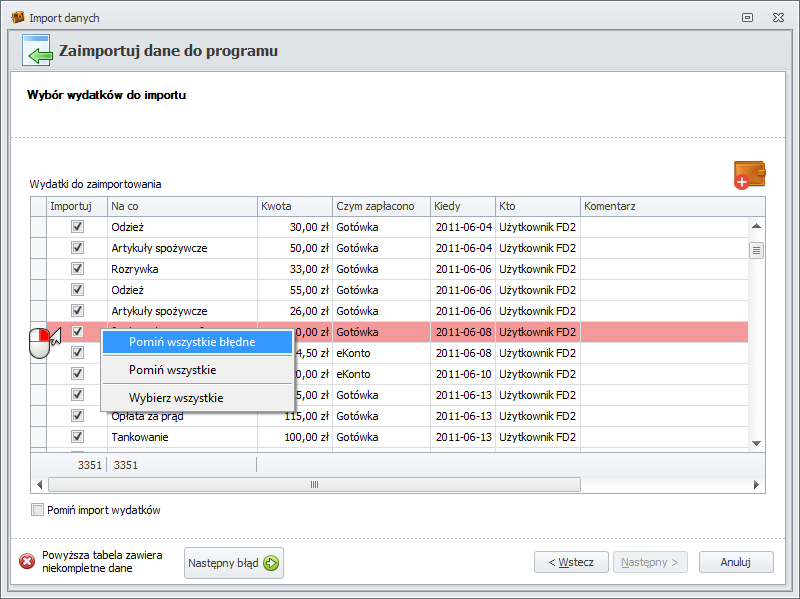
Menu widoczne po kliknięciu prawym przyciskiem myszy na kolumnie "Na co".
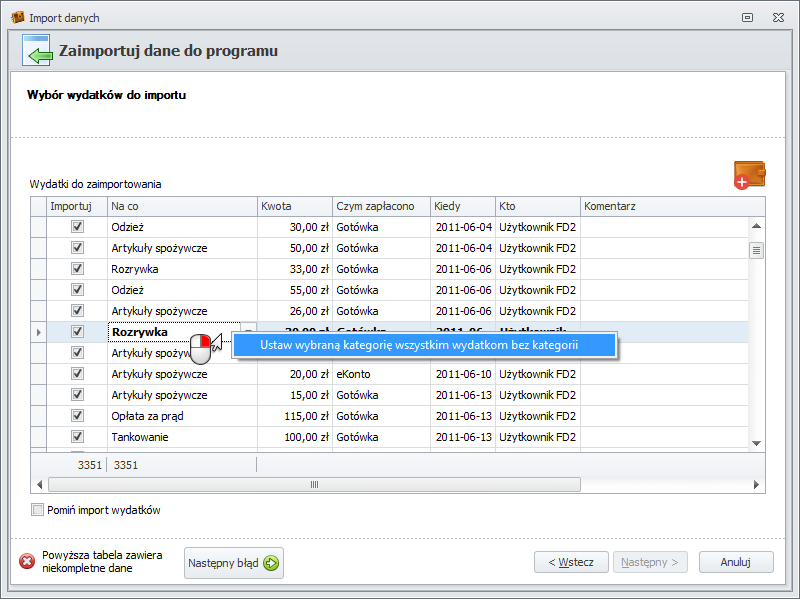
Menu widoczne po kliknięciu prawym przyciskiem myszy na kolumnie "Czym zapłacono".
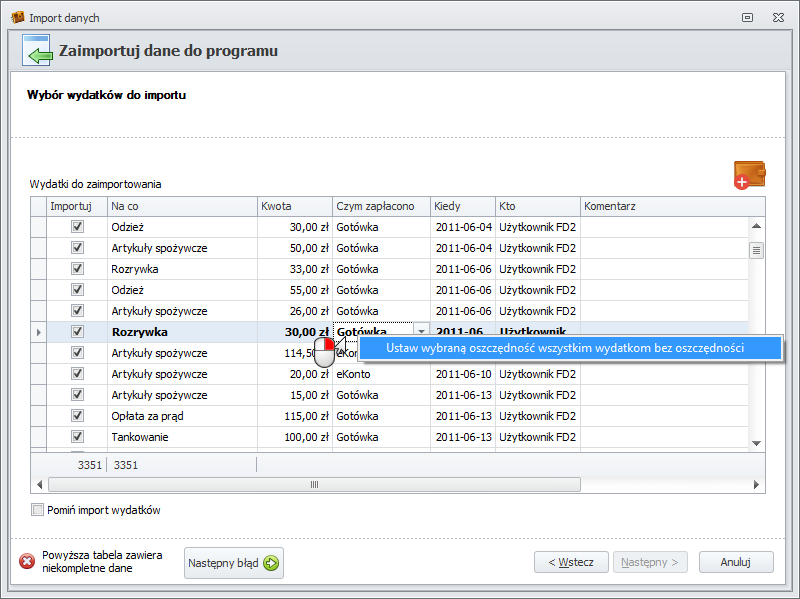
Menu widoczne po kliknięciu prawym przyciskiem myszy na kolumnie "Kto".
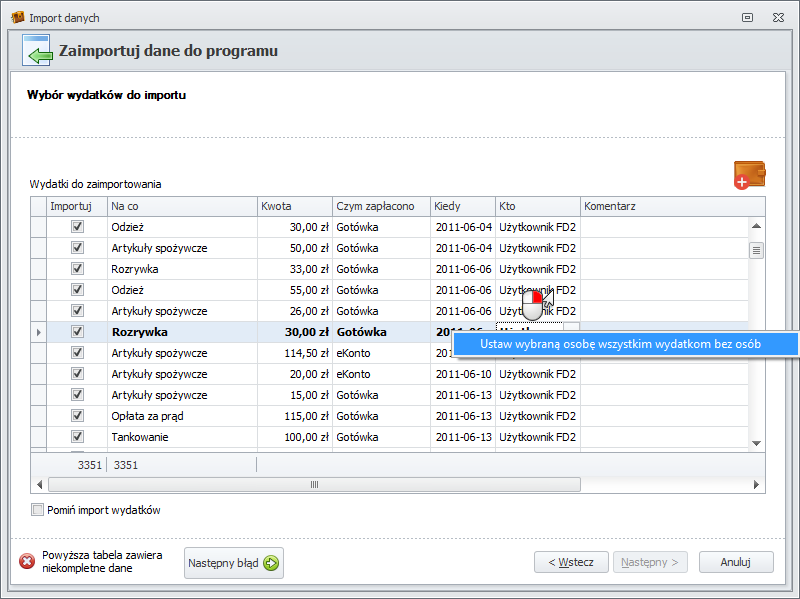
Krok 9: Wybór przychodów do importu
Na poniższym rysunku znajduje się lista przychodów odczytana ze wskazanego pliku, lista przychodów z programu Finanse domowe 1.

Import przychodów przebiega tak samo jak opisany powyżej import wydatków.
Krok 10: Wybór zleceń stałych wydatków do importu
Na poniższym rysunku znajduje się lista zleceń stałych wydatków odczytana ze wskazanego pliku, lista zleceń stałych wydatków z programu Finanse domowe 1.
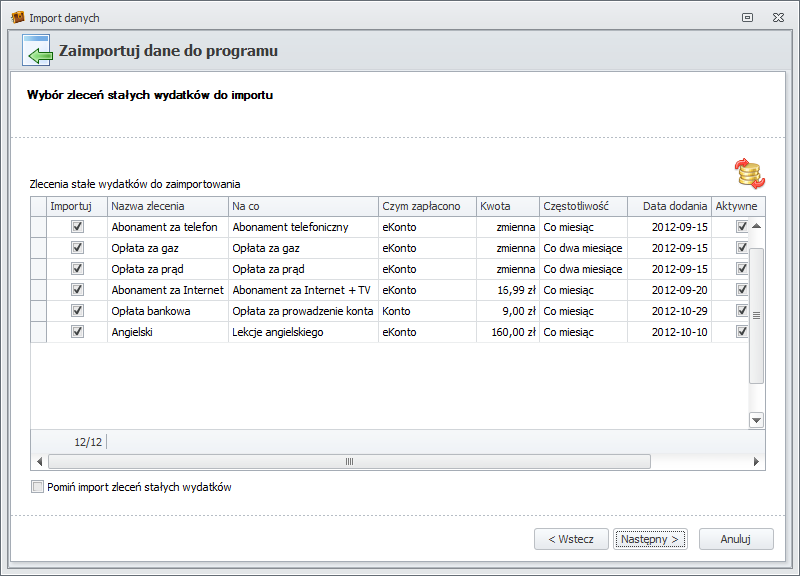
Krok 11: Wybór zleceń stałych przychodów do importu
Na poniższym rysunku znajduje się lista zleceń stałych przychodów odczytana ze wskazanego pliku, lista zleceń stałych przychodów z programu Finanse domowe 1.
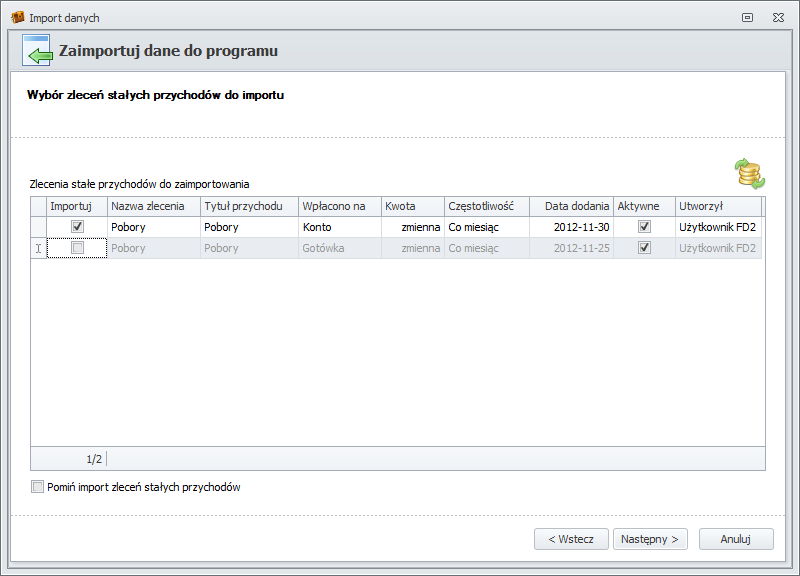
Krok 12: Wybór planowanych wydatków do importu
Na poniższym rysunku znajduje się lista planowanych wydatków odczytana ze wskazanego pliku, lista planowanych wydatków z programu Finanse domowe 1.
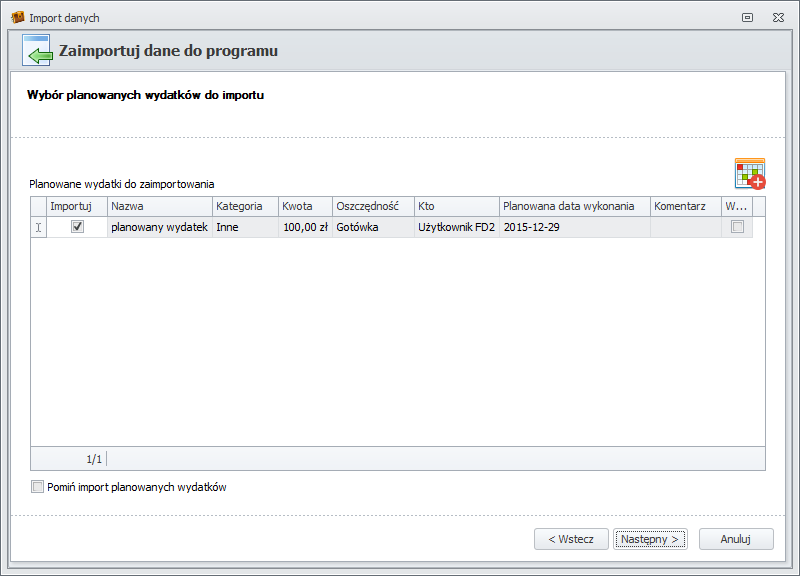
Krok 13: Wybór planowanych przychodów do importu
Na poniższym rysunku znajduje się lista planowanych przychodów odczytana ze wskazanego pliku, lista planowanych przychodów z programu Finanse domowe 1.

Krok 14: Wybór lokat do importu
Na poniższym rysunku znajduje się lista lokat odczytana ze wskazanego pliku, lista lokat z programu Finanse domowe 1.
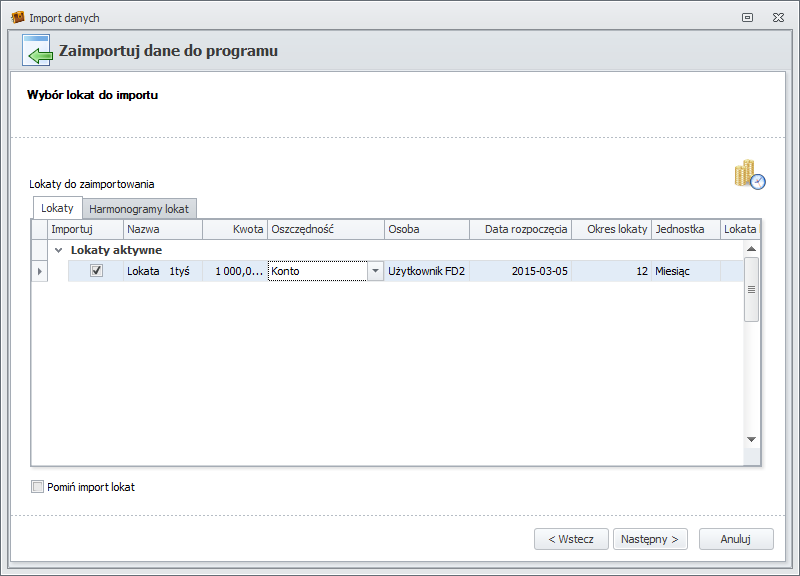
Krok 15: Wybór przelewów między oszczędnościami (transferów) do importu
Na poniższym rysunku znajduje się lista przelewów między oszczędnościami odczytana ze wskazanego pliku, lista przelewów między oszczędnościami z programu Finanse domowe 1.
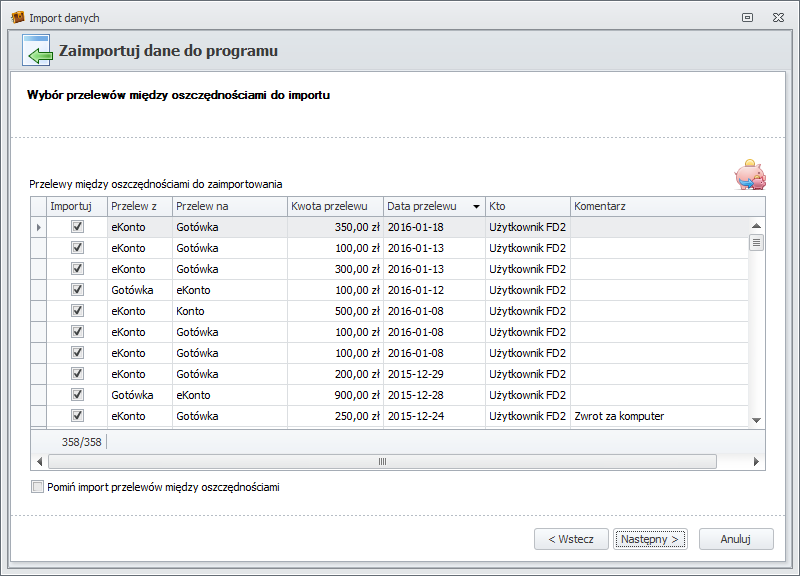
Krok 16: Ostatni krok kreatora
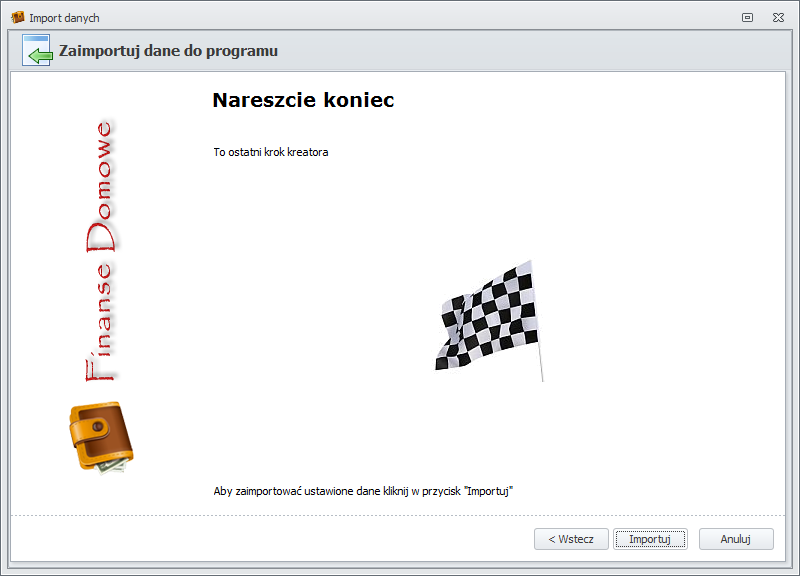
Po zaimportowaniu danych należy uruchomić program ponownie.
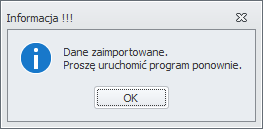
Program Finanse domowe 2 nie zaimportuje danych z programu Microsoft Money bezpośrednio.
Można zaimportować dane z tego programu do FD2 ale trzeba to zrobić w kilku krokach.
Microsoft Money to aplikacja do prowadzenia budżetu osobistego stworzona przez firmę Microsoft.
Program był rozwijany w latach 1991-2009, był oprogramowaniem komercyjnym i aby go używać należało zakupić licencję.
W 2010 roku Microsoft wydał 17-tą wersję programu, była to ostatnia wersja tej aplikacji.
Od tego czasu program można używać za darmo, nie wymaga aktywacji ani zakupu licencji ale Microsoft Money nie jest już rozwijany.
Program można pobrać stąd: Money Plus Sunset Deluxe.
Krok 1: eksport danych z Microsoft Money
Dane zapisane w programie Microsoft Money można wyciągnąć na kilka sposobów.
Pierwszy sposób eksportu danych: eksport danych z Microsoft Money do Excela
Microsoft Money posiada funkcję eksportu danych, funkcja ta dostępna jest z poziomu raportów.
Trzeba zatem przejść do części związanej z raportami i wybrać odpowiedni raport, którego dane chcemy wyeksportować.
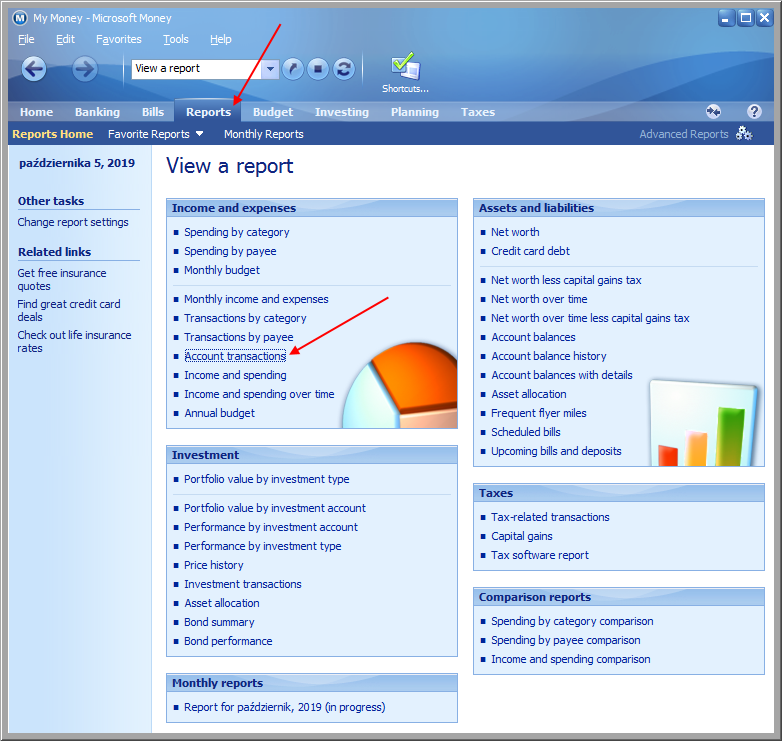
Uwaga, zostaną wyeksportowane tylko te dane, które widoczne są na raporcie. Jeżeli chcemy wyeksportować wszystkie dane, musimy stworzyć odpowiedni raport.
Raport trzeba dostosować do własnych potrzeb. W tym celu należy kliknąć w Customize.
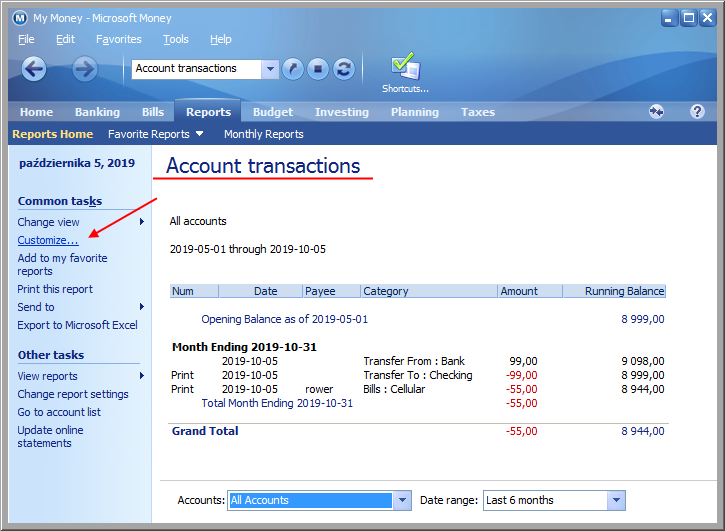
Po kliknięciu w Customize otworzy się okno z opcjami umożliwiającymi dostosowanie raportu do własnych potrzeb.
Resetowanie ustawień raportu
UWAGA, jeżeli przycisk resetujący jest aktywny, należy zacząć od resetu ustawień raportu.
Jeżeli pojawi się komunikat potwierdzający reset, należy kliknąć w przycisk Yes.
Następnie trzeba ponownie kliknąć w Customize (krok wyżej).
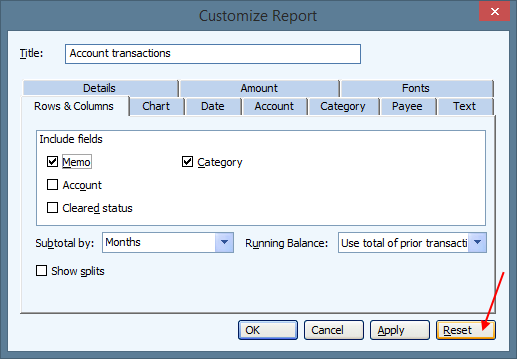
Dostosowanie raportu
Na zakładce Rows & Columns w części Include fields należy zaznaczyć Memo, Account, Cleared status i Category.
Następnie w Subtotal by trzeba wybrać None.
W Running Balance trzeba wybrać No running balance.
Trzeba też zaznaczyć pole Show splits.
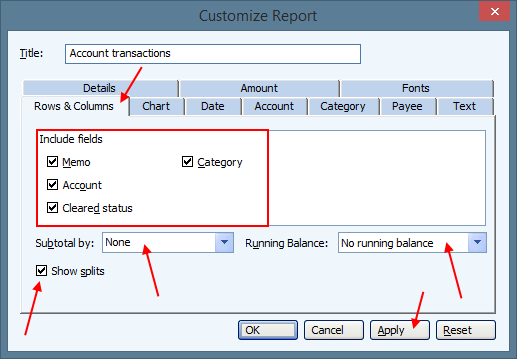
Zmiany należy zatwierdzić kliknięciem w Apply.
Na zakładce Account należy kliknąć Select all.
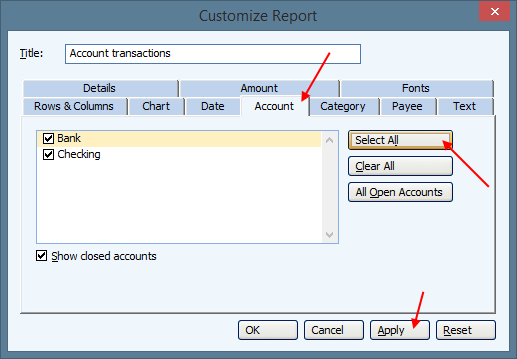
Zmiany należy zatwierdzić kliknięciem w Apply.
Na zakładce Date należy ustawić All dates w części Range.
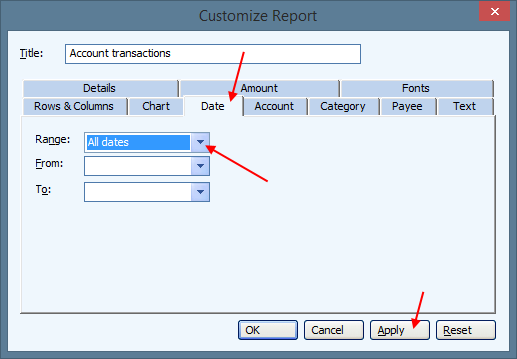
Zmiany należy zatwierdzić kliknięciem w Apply.
Na zakładce Payee należy kliknąć Select all.
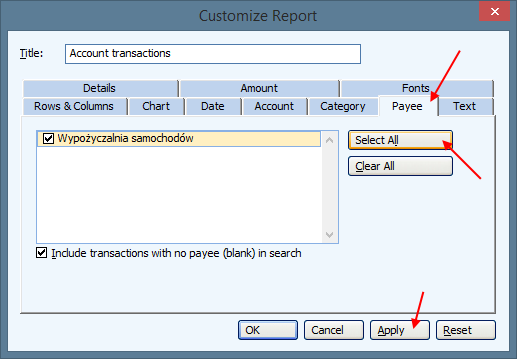
Zmiany należy zatwierdzić kliknięciem w Apply.
Jeżeli to możliwe, warto osobno wyeksportować wydatki i osobno przychody.
Na zakładce Category należy wybrać odpowiednie kategorie.
Jeżeli eksportujemy wydatki, należy kliknąć w przycisk Select Expense Categories.
Jeżeli eksportujemy przychody, należy kliknąć w przycisk Select Income Categories.
Jeżeli chcemy wyeksportować wszystkie dane, należy kliknąć w przycisk Select All.
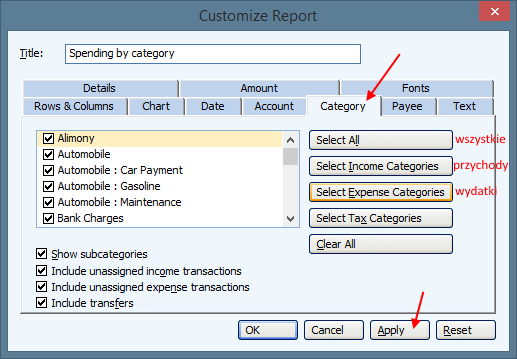
Zmiany należy zatwierdzić kliknięciem w Apply.
Po ustawieniu wszystkich powyższych opcji należy kliknąć w przycisk OK.
Po stworzeniu raportu należy kliknąć na nim prawym przyciskiem myszy i wybrać opcję Export to Excel.
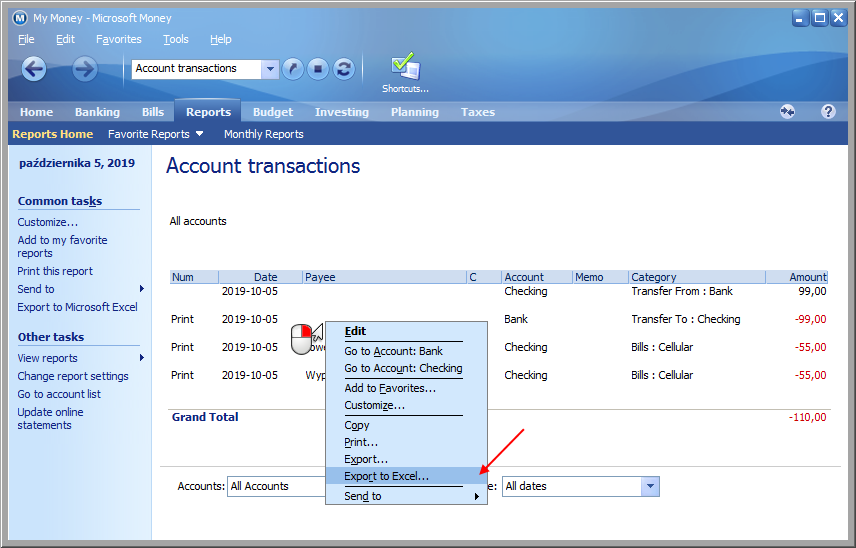
Kolejny krok to zapis wyeksportowanych danych do pliku.
W tym celu należy wskazać folder oraz podać nazwę pliku.
Warto stworzyć osobny katalog, który będzie zawierał wszystkie wyeksportowane dane, w tym celu utworzyłem folder o nazwie eksport z money.
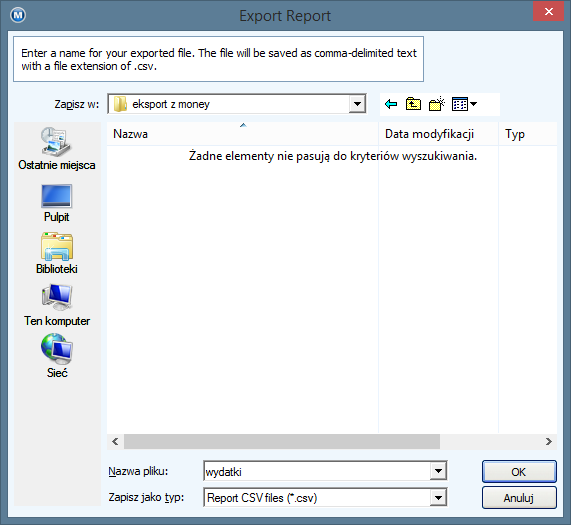
Po kliknięciu w przycisk OK następuje zapis danych i otwarcie ich w programie Excel.
Może się zdarzyć, że Excel nie przetworzy danych poprawnie tzn. nie rozdzieli ich na kolumny tak jak się tego spodziewamy.
Bez obaw, bardzo łatwo można to naprawić.
Aby poprawnie rozdzielić dane trzeba kliknąć w nagłówek pierwszej kolumny A (1).
Następnie przejść na zakładkę Dane (2), na której trzeba kliknąć w przycisk Tekst jako kolumny (3).
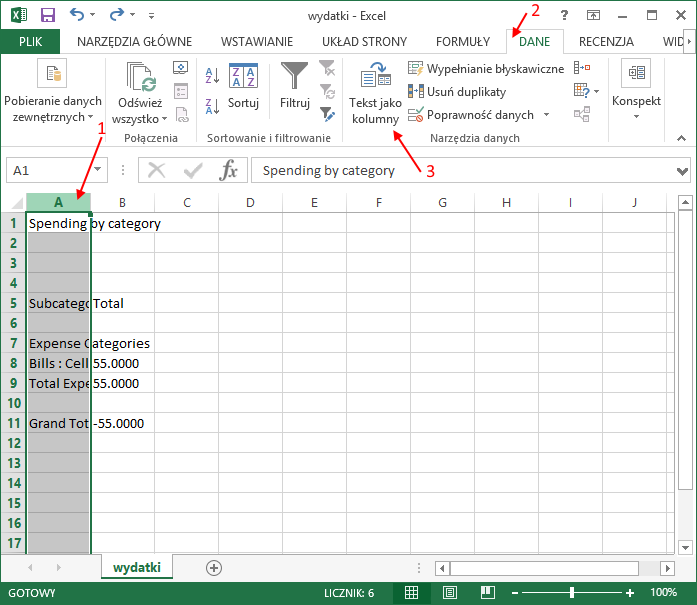
Po kliknięciu w Tekst jako kolumny uruchamia się Kreator konwersji tekstu na kolumny.
Trzeba przejść trzy poniższe kroki.
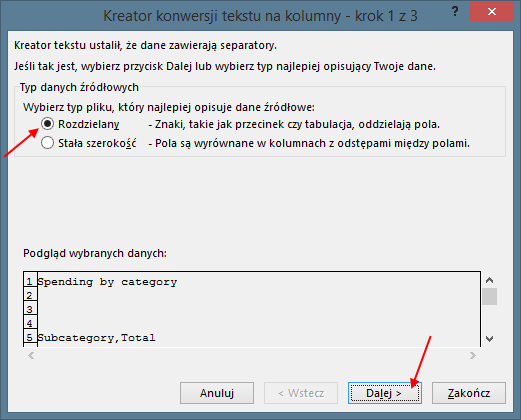
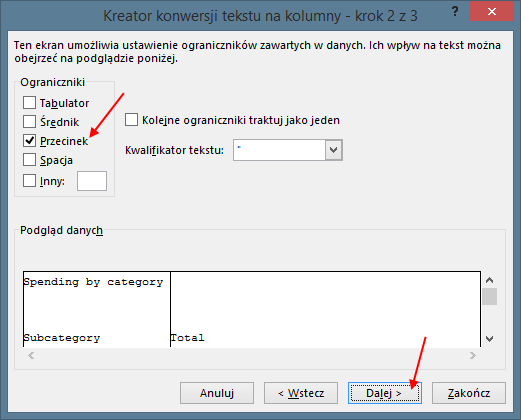
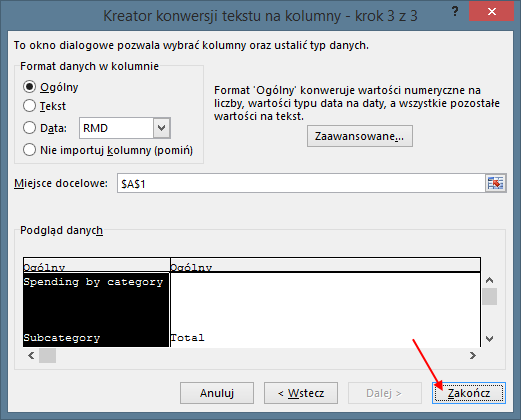
Drugi sposób eksportu danych: eksport danych z pliku MNY (plik z danymi programu Microsoft Money) do Excela
Narzędzie o nazwie MoneyLink pozwala na odczyt i eksport danych bezpośrednio z pliku, do którego Microsoft Money zapisuje dane, do Excela.
Dzięki niemu można wyeksportować dane z programu Microsoft Money np. w celu importu ich do FD2 lub np. w celu poddania ich dowolnej analizie w Excelu.
Nie trzeba instalować ani uruchamiać programu Microsoft Money.
MoneyLink jest darmowym narzędziem, które odczytuje dane z Microsoft Money od wersji 2001.
MoneyLink można pobrać tu: Moneylink downloads for Microsoft Money.
Proszę wybrać odpowiednią wersję dla używanej wersji Microsoft Money, zalecam wersję anglojęzyczną.
Po pobraniu otrzymujemy plik wykonywalny (exe), w moim przypadku MoneyLinkPlus.exe
Do wypakowania zawartości powyższego pliku użyję aplikacji 7-zip.
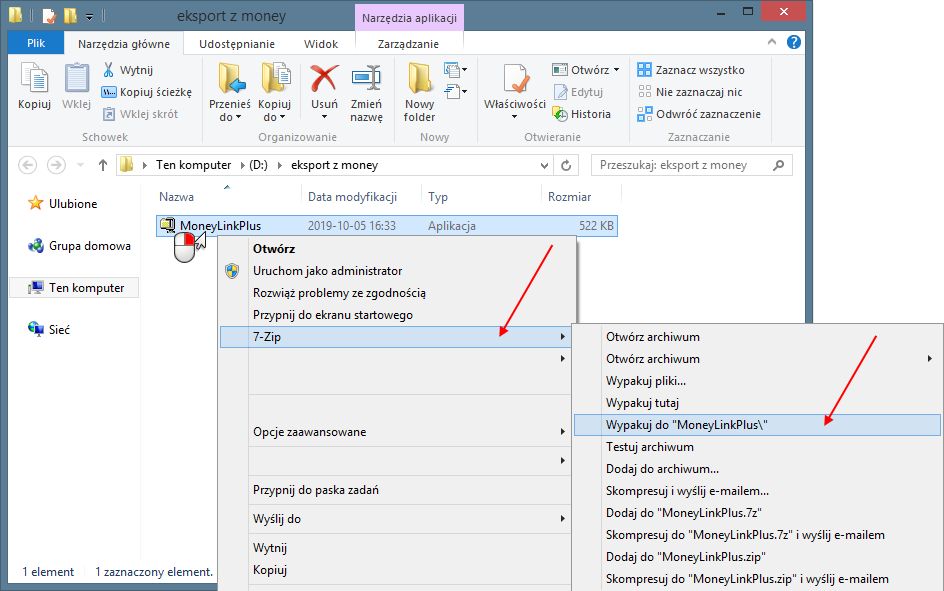
Wypakowały się dwa pliki, pierwszy z instrukcją instalacji (w języku angielskim) i drugi instalator narzędzia MoneyLink.
Należy uruchomić drugi plik.
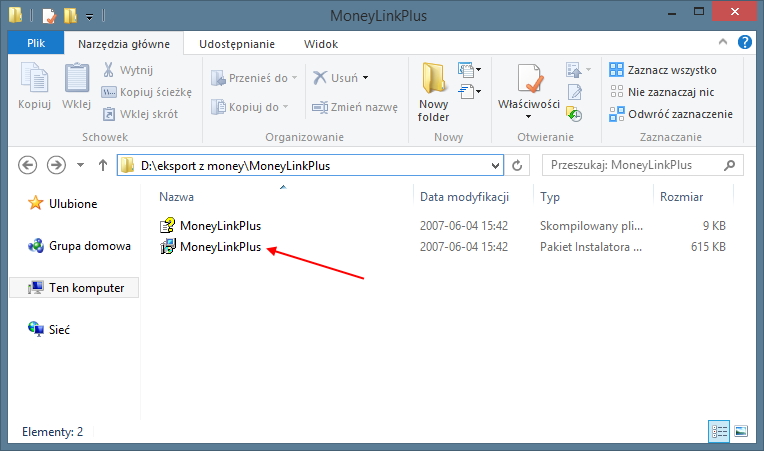
Proces instalacji jest bardzo prosty, w zasadzie ogranicza się tylko i wyłącznie do klikania Next (dalej) w kreatorze instalacji.
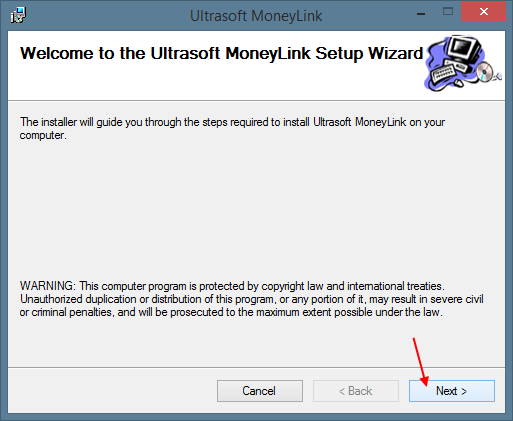
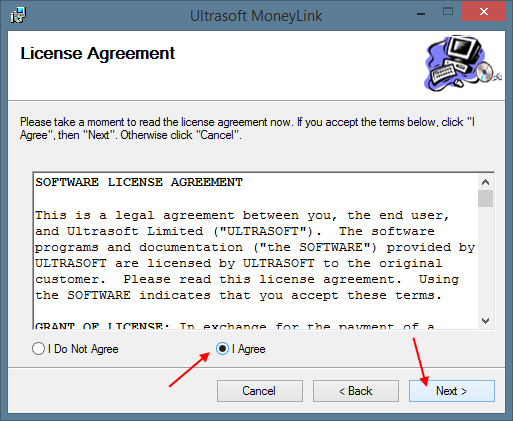
W tym kroku podajemy ścieżkę do folderu, w którym zainstaluje się MoneyLink.
Zalecam zachować ustawienia domyślne, w przypadku zmiany ścieżki proszę zapamiętać wskazaną lokalizację, przyda się później.
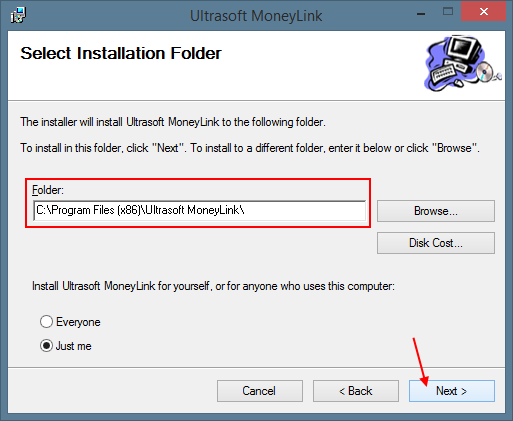
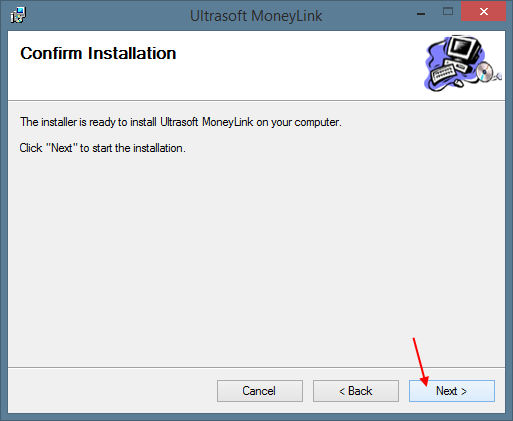
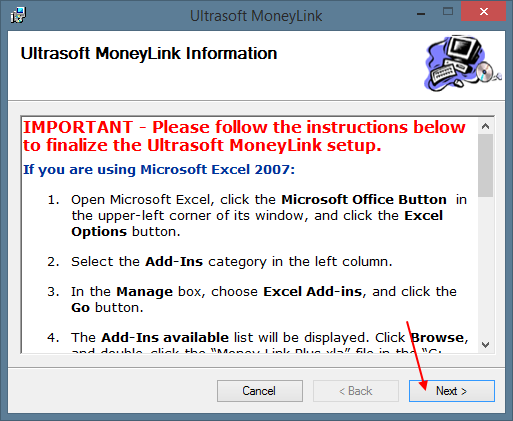
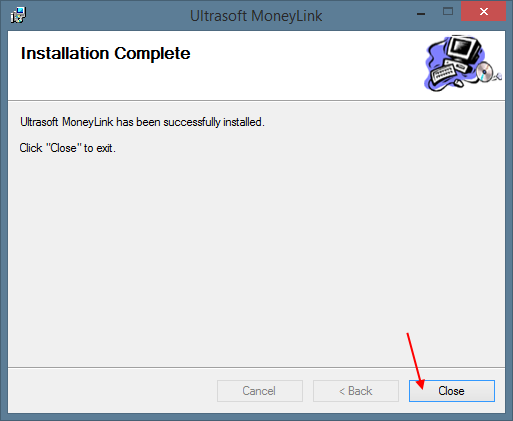
Gotowe, MoneyLink zainstalowany.
Teraz trzeba skonfigurować program Excel.
W tym celu należy go uruchomić i przejść do ustawień.
W oknie ustawień należy przejść do zakładki Dodatki (Add-Ins) widocznej w kolumnie po lewej stronie (1).
W menu Zarządzaj (Manage) należy ustawić Dodatki programu Excel (Excel Add-ins) (2) po czym trzeba kliknąć w przycisk Przejdź (Go) (3).
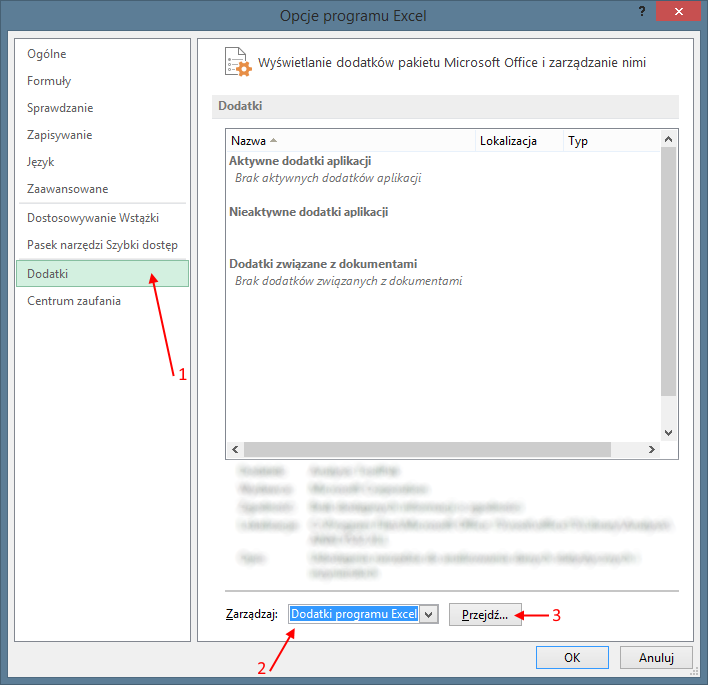
Po kliknięciu w Przejdź (Go) uruchomi się okno Dodatki (Add-Ins) z listą dostępnych dodatków (Add-Ins available list).
W oknie tym należy kliknąć w przycisk Przeglądaj (Browse).
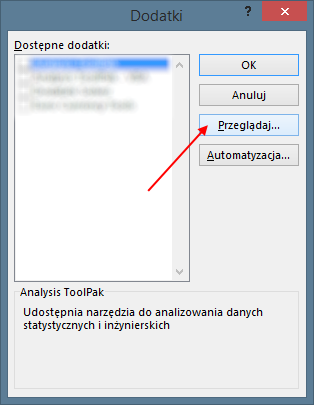
W oknie Przeglądaj należy wskazać zainstalowany powyżej plik Money Link Plus.
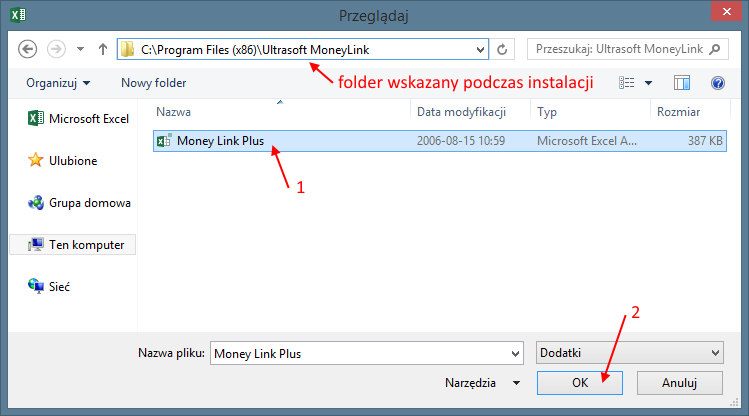
Kliknięcie OK spowoduje zamknięcie okna i dodanie dodatku do listy.
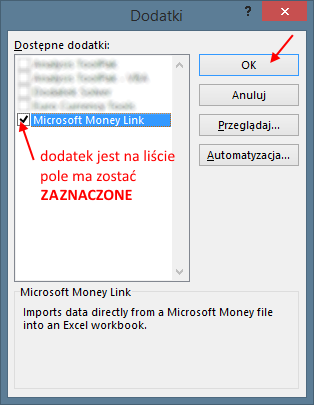
Przed zamknięciem listy dodatków należy upewnić się, że pole obok nazwy dodatku jest zaznaczone.
Listę dodatków zamykamy kliknięciem OK.
Po zainstalowaniu dodatku należy zamknąć program Excel.
W kolejnym kroku należy uruchomić arkusz kalkulacyjny czyli aplikację Excel.
Jeżeli dodatek został zainstalowany poprawnie, w górnej części programu Excel powinna pojawić się nowa zakładka o nazwie Dodatki.
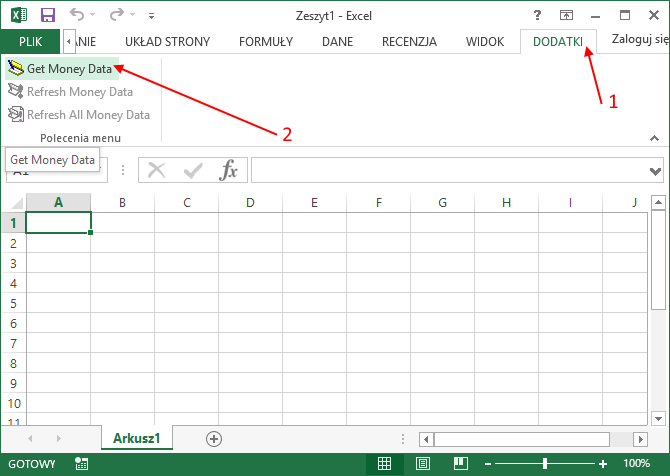
Kliknięcie w przycisk Get Money Data spowoduje uruchomienie okna z informacjami o zainstalowanym dodatku.
Poniższe okno należy zamknąć klikając w przycisk Close.
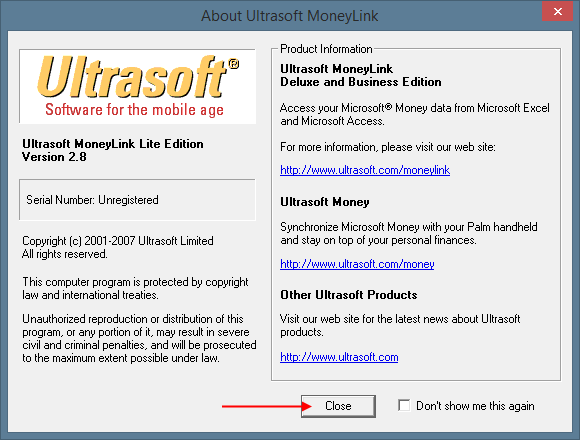
W kolejnym kroku należy wskazać plik z danymi programu Microsoft Money.
Plik aktualnie używany przez program Microsoft Money zostanie wybrany automatycznie.
Jeżeli zajdzie potrzeba importu danych z innego pliku należy wskazać do niego ścieżkę albo wpisując ją ręcznie albo poprzez wskazanie pliku po kliknięciu w przycisk Browse.
Po wybraniu pliku należy kliknąć w przycisk Next.
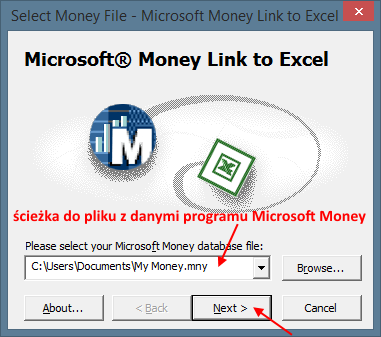
Kolejny krok to wybór danych jakie chcemy zaimportować.
Domyślnie należy wybrać transakcje dla wszystkich kont.
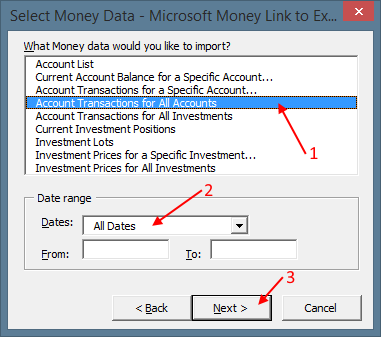
Po kliknięciu w Next przechodzimy do ostatniego kroku importera danych.
W tym kroku trzeba już tylko kliknąć w przycisk Import Data.
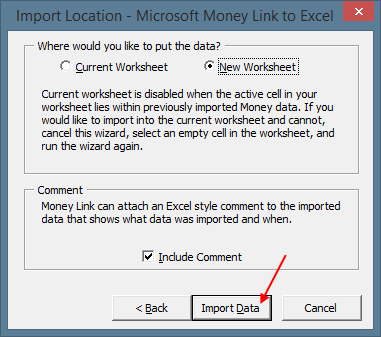
Krok 2: import danych do aplikacji Finanse domowe 2
Podsumowując dwa powyższe sposoby "wyłuskania" danych z aplikacji Microsoft Money, w jednym i drugim przypadku wynikiem jest plik z danymi.
Plik ten zawiera zestawienie transakcji, które trzeba teraz zaimportować do aplikacji Finanse domowe 2.
W pierwszym przypadku jest to plik CSV, który po niewielkiej obróbce (usunięcie zbędnych: nagłówka i stopki) nadaje się do importu.
W drugim przypadku jest to arkusz zawierający zestawienie operacji, który też można zaimportować do FD2.
Niestety program FD2 nie ma dedykowanego importera danych z któregokolwiek z dwóch powyższych plików.
Pozostaje tylko import uniwersalny czyli import z dowolnego pliku excel.
Dane do programu Finanse domowe 2 można importować z kilku różnych źródeł.
Można zaimportować dane z FD1, z historii operacji konta bankowego oraz z dowolnego pliku excela.
Jednak uwaga, nie można cofnąć importu danych z programu FD1. Z pozostałych źródeł - bez problemu.
Każdy import zapisuje się w historii importów.
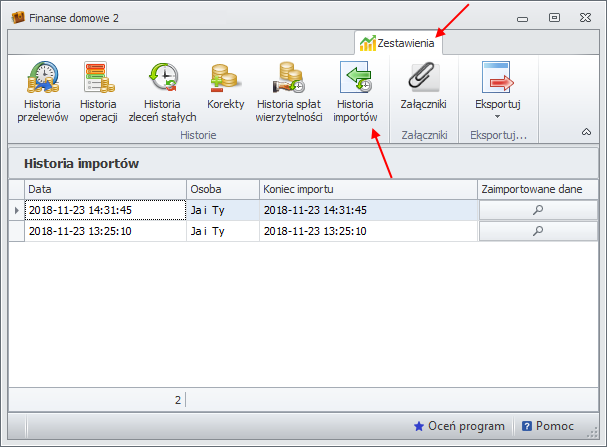
Dzięki temu można zobaczyć co i kiedy było importowane.
Usunięcie wpisu z historii importów pozwala na usunięcie zaimportowanych danych.
Import danych z historii konta znacznie ułatwia i upraszcza pracę z programem, ułatwia prowadzenie budżetu domowego.
Dzięki tej funkcjonalności nie musimy np. znosić do domu paragonów za transakcje bezgotówkowe czyli dokonywane kartą płatniczą.
Wszystkie operacje zapisywane są w historii konta a dzięki importerowi za pomocą kilku kliknięć można zaimportować całą historię czyli wszystkie transakcje np. z tygodnia czy z miesiąca.
Jak zaimportować dane z wyciągu bankowego.
Aby zaimportować dane z historii operacji należy przejść na zakładkę Narzędzia -> Import danych do programu

Po kliknięciu w przycisk Import danych do programu uruchamia się narzędzie pozwalające na import danych z różnych źródeł.
Aby przejść dalej należy wybrać źródło danych, w tym przypadku Historia rachunku bankowego.

Po wybraniu źródła należy przejść do następnego kroku klikając w przycisk Dalej.
W kolejnym kroku należy wskazać ścieżkę do pliku i wybrać bank.
Gdy banku, dla którego robiony jest import nie ma na liście, należy wybrać import uniwersalny.

Wybór banku niesie ze sobą kilka korzyści - głównie ułatwień.
Gdy wybrany jest import dla konkretnego banku użytkownik nie musi wskazywać obszaru danych do importu oraz nie musi konfigurować zawartości kolumn.
Przechodząc do następnego kroku wybrany zostanie import uniwersalny. Gdy użytkownik robi import dla konkretnego banku należy pominąć dwa kolejne kroki i przejść do etapu nazwanego Wyznaczenie typów operacji.
W tym kroku należy wskazać obszar z danymi do importu. Dane wskazujemy z nagłówkiem. Gdy plik nie posiada nagłówka wówczas należy zaznaczyć pole wyboru Plik nie posiada nagłówka.


Po wybraniu obszaru danych do zaimportowania w następnym kroku ustawiane są kolumny czyli co znajduje się w danej kolumnie.
W pierwszej kolejności należy wskazać kolumnę z opisem transakcji. Kolumna ta określa, czy dana płatność to wydatek, przychód czy przelew.

W drugiej kolejności wskazywana jest kolumna z kwotą.

Na powyższym przykładzie kolumna z kwotą nie jest jednoznacznie określona. W kolumnie H znajdują się obciążenia (wydatki) a w kolumnie I uznania (przychody).
Co zrobić w takim przypadku?
Program Finanse domowe 2 wyposażony jest w pełni funkcjonalny arkusz kalkulacyjny (coś na kształt Excela). W arkuszu tym można tak spreparować dane, aby kwota znajdowała się w jednej kolumnie.
Aby uruchomić arkusz trzeba wrócić dwa kroki w tył, do miejsca w którym wskazywany był plik z danymi do importu.

Kliknięcie w przycisk edycji spowoduje uruchomienie arkusza kalkulacyjnego. Do zakładki zostanie odczytana zawartość wskazanego powyżej pliku.
W arkuszu można korzystać z formuł, za ich pomocą można operować na odczytanych danych.

Brak kolumny z kwotą nie stanowi żadnego problemu - można ją stworzyć w bardzo łatwy sposób.
Na powyższym przykładzie, do arkusza została dodana nowa kolumna H (o nazwie Kwota).
Zawartość tej kolumny wyliczana jest na podstawie formuły. Zasada działania formuły wygląda następująco: jeżeli komórka w kolumnie I jest pusta, weź wartość z kolumny J, w przeciwnym wypadku weź wartość z kolumny I.
Po przeciągnięciu formuły w dół, cała kolumna H zostaje wypełniona poprawnymi wartościami.
Gdy kwota znajduje się w jednej kolumnie można zaimportować dane bez żadnych problemów.
Zatem aby dokończyć import należy zamknąć arkusz, zapisać dane i ponownie przejść do wyboru kolumn.


Na powyższym rysunku widać, że format pliku uległ zmianie (z CSV na XLS).
Jest to spowodowane tym, że w pliku typu CSV nie można stosować formuł natomiast w plikach typu XLS można niemal bez ograniczeń.
Po kliknięciu w przycisk Zapisz ścieżka do importowanego pliku zaktualizuje się sama.

Po ponownym przejściu do wyboru kolumn, w kolejnym kroku, należy ustawić kolumnę z kwotą.

W następnym kroku wskazywana jest kolumna z tytułem przelewu. Tytuł przelewu w dalszej części importu wiązany będzie z kategoriami (wydatków i przychodów).

Kolejny krok to wybór kolumny z datą transakcji.

Wybór kolumn zakończony.
Teraz należy wybrać oszczędność i osobę.
Importowane dane zawierają historię konta bankowego, konto to powinno mieć swój odpowiednik w programie, w oszczędnościach. Zatem przy wyborze oszczędności należy wskazać oszczędność, która powiązana jest z importowaną historią.
Przy wyborze osoby wybierany jest użytkownik robiąca import.

Istnieje jeszcze możliwość zaimportowania danych opcjonalnych. Są to Komentarz i Saldo.
Aby zaimportować te dane należy zaznaczyć pole wyboru przy informacji dodatkowej i wybrać kolumnę, z której dodatkowe dane będą pobierane.
Opcjonalne dane trafią odpowiednio do:
Komentarz do kolumny komentarz (kolumna dostępna w wydatkach, przychodach i przelewach)
Saldo do dodatkowej kolumny użytkownika nazwanej Kolumna liczbowa 1 (kolumna dostępna w wydatkach i przychodach po załączeniu modułu Właściwości dodatkowe dla wydatków i przychodów).
Wyznaczenie typów operacji
W kolejnym kroku importu danych należy określić rodzaj operacji. Należy wskazać która transakcja to wydatek, która przychód a która przelew.
Od tego kroku import uniwersalny i import dla konkretnego banku są takie same.
Typ operacji ustawiany jest domyślnie według kwoty transakcji. Dla transakcji z kwotą ujemną typ operacji ustawiany jest na wydatek, dla transakcji z kwotą dodatnią na przychód. Przelewy trzeba wyłapać ręcznie, ale dzięki temu, że program się "uczy", przy następnym imporcie przelewy zostaną rozpoznane automatycznie.



Po ustaleniu typu operacji w kolejnych trzech krokach następuje wybór wydatków, przychodów i przelewów do importu do bazy danych.
Import wydatków
Kliknięcie prawym przyciskiem myszy na kolumnie Importuj spowoduje wyświetlenie menu kontekstowego zawierającego opcje ułatwiające wybór wydatków do importu.

W kolumnie Na co należy ustawić kategorię wydatków.

Np. transakcji o tytule 'Apteka Miejscowosc DATA TRANSAKCJI: 2015-11-13' ustawiona jest kategoria Leki.

Kategorię tą można ustawić wszystkim transakcjom o podobnym tytule.

W kolumnie Czym zapłacono należy ustawić oszczędność.


W kolumnie Kto ustawiana jest osoba powiązana z transakcją.

Po ustawieniu wszystkich danych przycisk pozwalający na przejście do następnego kroku staje się aktywny. Oznacza to, że wszystkie niezbędne dane zostały wypełnione.
Import przychodów
Import przychodów wygląda tak samo jak import wydatków. Zatem jeżeli powyższy krok nie był problemem, ten również nie będzie sprawiał żadnych trudności.

Import przelewów
Przelewy odzwierciedlają transfer pieniędzy między oszczędnościami.
Zatem przy imporcie przelewów należy określić oszczędność źródłową i docelową.


Po ustawieniu wszystkich powyższych danych można zaimportować dane.

Kategorie i podkategorie
Skróty kategorii (podkategorii) pozwalają na łatwiejsze i szybsze odnalezienie interesującej nas kategorii. Przydają się wówczas, gdy liczba kategorii jest duża a do wprowadzenia jest wiele transakcji.
Skróty są skróconą nazwą kategorii, nazwą bez znaków diakrytycznych, synonimem czy innym dowolnym ustalonym przez użytkownika ciągiem znaków.
Gdzie ustawiane są skróty kategorii (podkategorii)
Aby móc ustawić skrót dla dowolnej (pod)kategorii należy kliknąć w przycisk Kategorie (wydatków lub przychodów) i przejść w tryb edycji.
Pod nazwą znajduje się pole tekstowe do podawania skrótu.
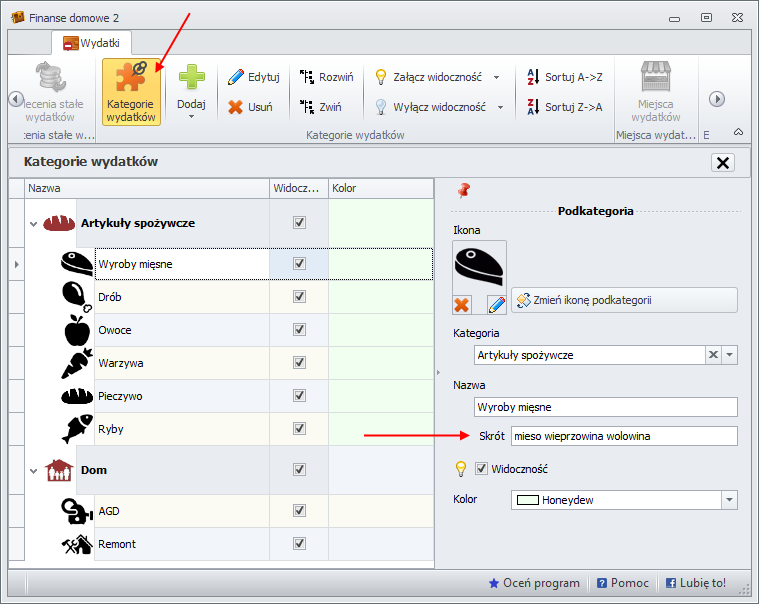
Jak korzystać ze skrótów
Skróty wykorzystywane są w oknie dodawania/edycji wydatków/przychodów.
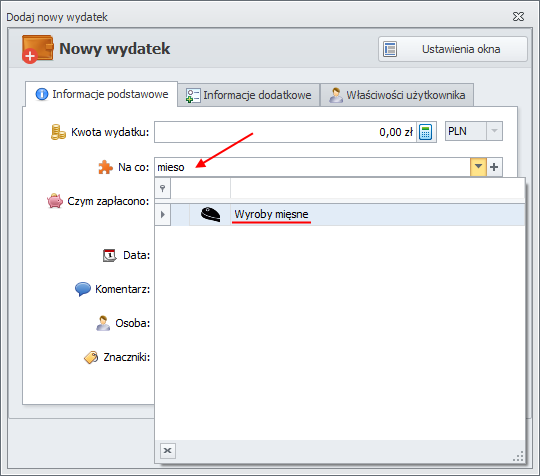
Zgodnie z powyższymi rysunkami, w edytorze kategorii, dla kategorii wydatków o nazwie Wyroby mięsne zostały skonfigurowane następujące skróty: mieso wieprzowina wolowina.
Zatem po wisaniu w kontrolkę z kategoriami ciągu znaków mieso, w drzewie kategorii pozostaną tylko te, których skróty zawierają w sobie wpisany ciąg, w tym przypadku mieso.
Duża liczba kategorii i podkategorii ma swoje wady i zalety. Przy kilkudziesięciu kategoriach można dokładnie opisywać dokonywane transakcje, np. paragon z artykułami spożywczymi można rozbić na wiele wydatków z podkategoriami takimi jak: owoce, warzywa, pieczywo, drób, wołowina, wieprzowina, słodycze, przyprawy itd. Przy takim rozdrobnieniu podkategorii wszystkie płatności są bardzo dobrze opisywane jednak wadą takiego podejścia jest czas, jaki musimy poświęcić na wprowadzanie tak szczegółowych danych.
Przy dużej liczbie kategorii i podkategorii bardzo ważne jest szybkie odnalezienie konkretnej, interesującej nas pozycji w drzewie kategorii - podkategorii.
Kategorie można filtrować na kilka sposobów.
Filtrowanie w kontrolce z kategoriami
Kontrolka z drzewkiem kategorii została tak zaprojektowana, aby umożliwić użytkownikowi wpisanie dowolnego tekstu.
Po wpisaniu dowolnego znaku z klawiatury, w drzewie kategorii - podkategorii pozostaną tylko te wpisy, które zawierają wprowadzony znak.


Powyższe filtrowanie korzysta ze skrótów kategorii.
Filtrowanie przy użyciu wiersza auto filtra
Wiersz ten znajduje się na samej górze drzewka z kategoriami.

Po wpisaniu dowolnego znaku z klawiatury w wierszu autofiltra, w drzewie poniżej pozostaną tylko te kategorie, które zawierają wpisany znak.

Kryteria filtra można dowolnie zmieniać dzięki czemu tryb zawiera można zastąpić np. trybem rozpoczyna się od.

Prowadząc budżet domowy zdarza się, że potrzebujemy utworzyć kategorię, która służy jedynie do złączenia kilku podkategorii w grupę. Kategoria, dla której nie da się dodać wydatków ani przychodów.
Przykładem mogą być artykuły spożywcze. Dobrze jest wiedzieć ile wydajemy na artykuły spożywcze łącznie ale warto też wiedzieć ile wydajemy na poszczególne grupy artykułów spożywczych, ile np. na mięso i wędliny, ile na owoce, ile na warzywa a ile na pieczywo. Aby móc prowadzić takie analizy, należy utworzyć kategorię Artykuły spożywcze bez możliwości dodawania dla niej wydatków i przychodów a potem podkategorie np: Mięso i wędliny, Owoce, Warzywa, Pieczywo itd.
Dodając wydatek nie będzie możliwości wyboru kategorii Artykuły spożywcze a jedynie jej podkategorie za to robiąc analizy będzie można przeanalizować dane dla każdej podkategorii oddzielnie oraz dla kategorii łącznie.
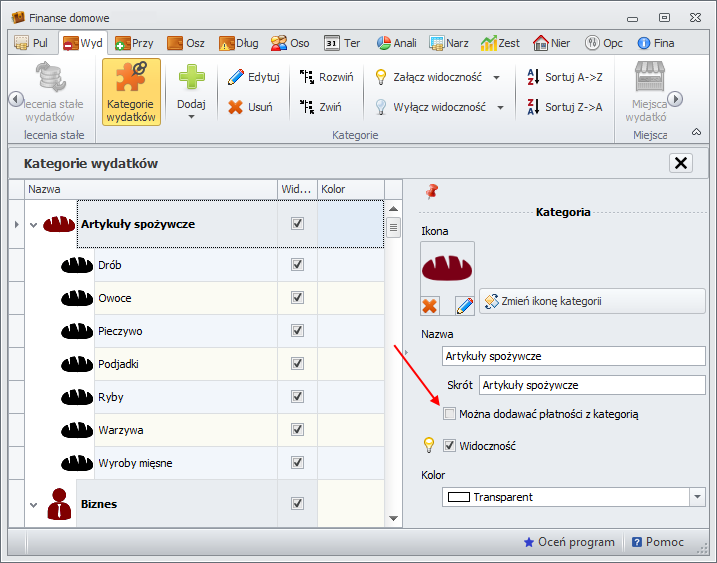
Po odznaczeniu opcji Można dodawać płatność z kategorią nie da się dodać wydatku powiązanego z tą kategorią.
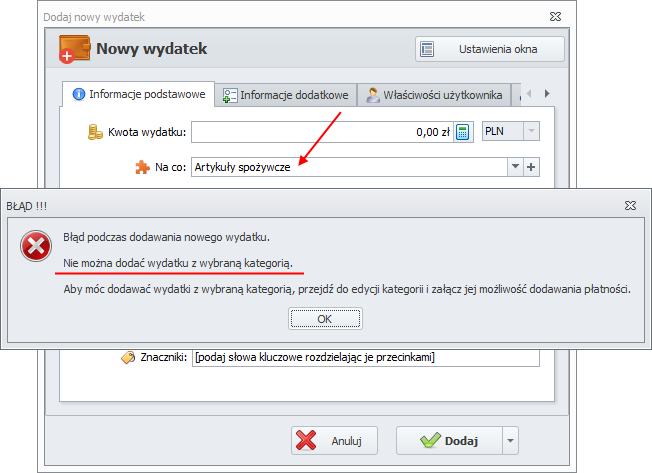
Kategorie powiązane są z wydatkami i przychodami.
Aby dodać nowy wydatek (przychód), należy wskazać kategorię powiązaną z dodawaną płatnością.
Kategorie i podkategorie wyświetlane są w formie drzewa. Kolejność kategorii w drzewku można ustawiać dowolnie, przenosząc elementy góra/dół.
Program umożliwia także ustawienie kategorii domyślnej.
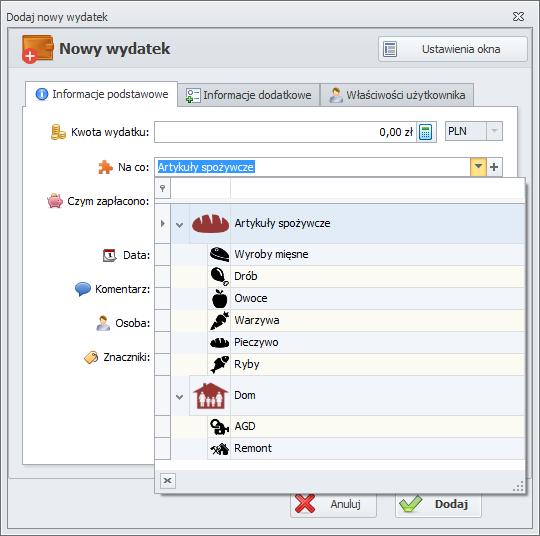
Kolejność sortowania kategorii (podkategorii) można ustawić na dwa sposoby:
- alfabetycznie (od a do z)
- po wadze kategorii (lżejsze na górę, cięższe na dół)

Kategorie powiązane są z wydatkami i przychodami.
Dzięki kategoriom możliwe jest kategoryzowanie dokonywanych płatności co umożliwia dokonywanie analiz a to z kolei prowadzi do efektywniejszego oszczędzania.
W programie Finanse domowe 2 użytkownik może definiować tyle kategorii i podkategorii ile chce. Przy dodawaniu kategorii należy trzymać się zasady, że trafny wybór kategorii to klucz do sukcesu.
Kategorie mogą mieć ustawione dowolne kolory i dowolne ikony.
Jak ustawić ikonę kategorii/podkategorii
Aby zmienić ikonę kategorii należy przejść na zakładkę Wydatki -> Kategorie wydatków (w przypadku kategorii wydatków) lub Przychody -> Kategorie przychodów (w przypadku kategorii przychodów).
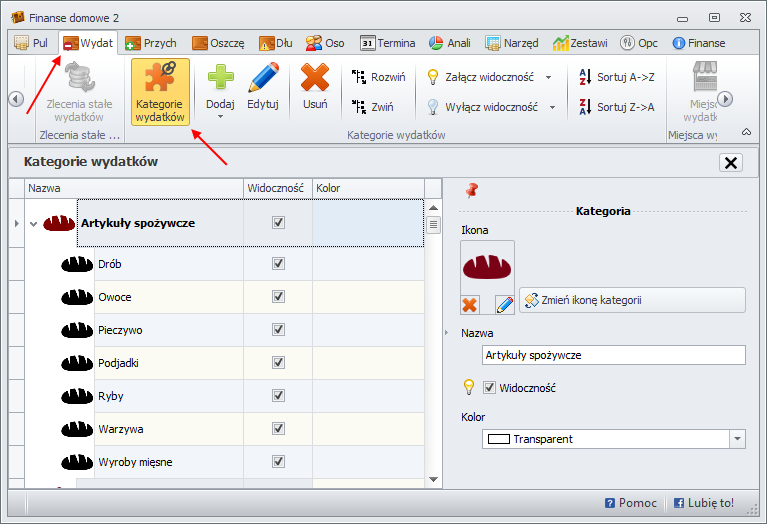
Kategorie przedstawione są w formie drzewa.
W lewej części okna znajduje się lista dostępnych kategorii wraz z podkategoriami, z prawej strony znajdują się narzędzia pozwalające na zarządzanie kategoriami.
Gdy panel edycji kategorii (umieszczony po prawej) jest niewidoczny należy załączyć go klikając w przycisk Edytuj.
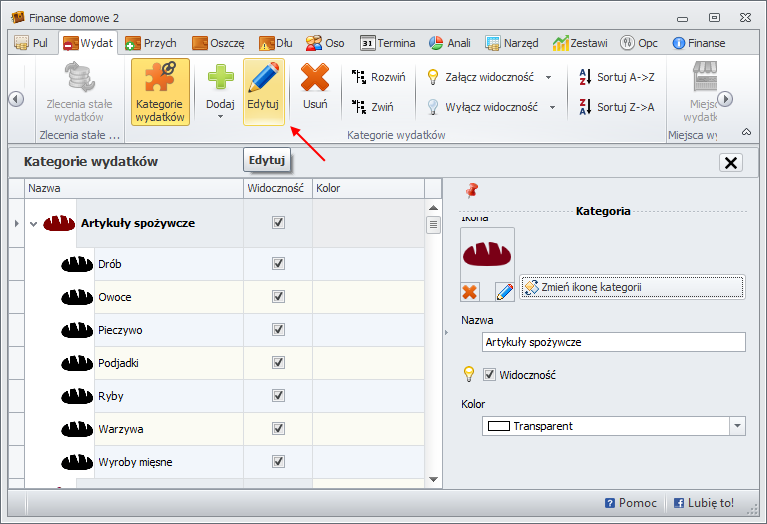
Aby zmienić ikonę kategorii należy kliknąć w przycisk Zmień ikonę kategorii.
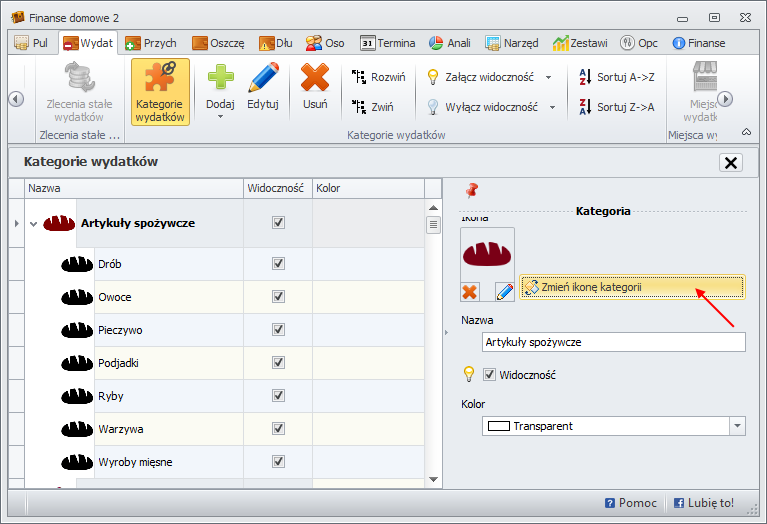
Po kliknięciu w przycisk Zmień ikonę kategorii otwiera się okno do wskazania pliku ikony.
Program Finanse domowe 2 zawiera kilkanaście grup tematycznych zawierających ponad 2100 ikon.
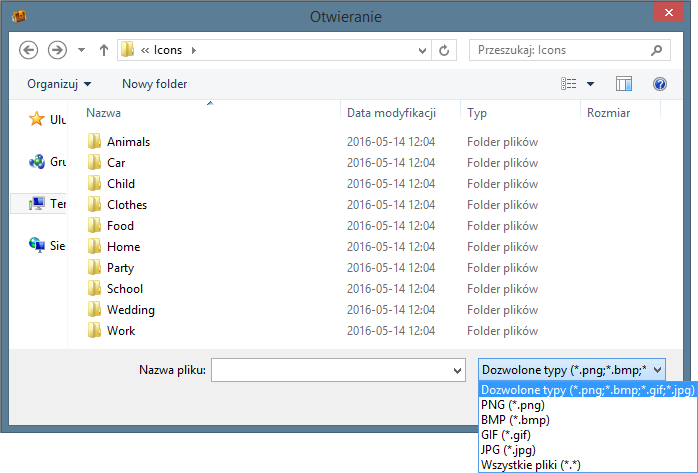
Oczywiście nic nie stoi na przeszkodzie, aby ustawić dowolną ikonę, niekoniecznie z tych proponowanych przez program.
Można też pobrać ikonę z internetu, w sieci jest wiele stron internetowych oferujących darmowe ikony.
Po wybraniu ikony czarno-białej można dodatkowo zmienić jej kolor.
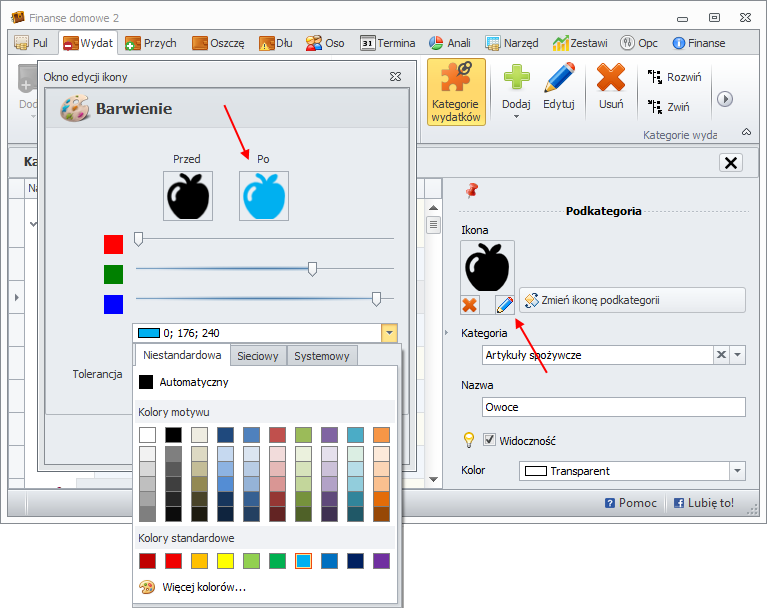
Lokaty
Program Finanse domowe 2 obsługuje różne rodzaje oszczędności w tym oszczędności zgromadzone na lokatach terminowych (lokatach bankowych).
Lokata terminowa – jest to umowa między bankiem a klientem dotycząca lokowania środków pieniężnych zawierana na czas określony. Bank zobowiązuje się wypłacić kapitał wraz z odsetkami na koniec okresu umowy.
Lokaty dzielą się na odnawialne i nieodnawialne. Przy pierwszej opcji po upływie terminu lokata jest automatycznie odnawiana. W przypadku tych drugich po upływie terminu środki zostają zwrócone klientowi.
Klient, który podejmie środki przed terminem okresu lokaty ponosi konsekwencje, z reguły w postaci utraty części bądź całości nagromadzonych odsetek (źródło: Wikipedia).
Narzędzia pozwalające na obsługę lokat znajdują się na zakładce Oszczędności.
Na zakładce tej znajdziemy funkcjonalności pozwalające na dodanie, edycję i usuwanie lokat jak również na zakończenie, wznowienie czy rozpoczęcie lokaty od nowa.
Narzędzia pozwalające na obsługę lokat znajdują się na zakładce Oszczędności.
Na zakładce tej znajdziemy funkcjonalności pozwalające na dodanie, edycję i usuwanie lokat jak również na zakończenie, wznowienie czy rozpoczęcie lokaty od nowa.
Dodanie lokaty
Aby dodać nową lokatę należy przejść na zakładkę Oszczędności, kliknąć w przycisk Lokaty a następnie w przycisk Dodaj.
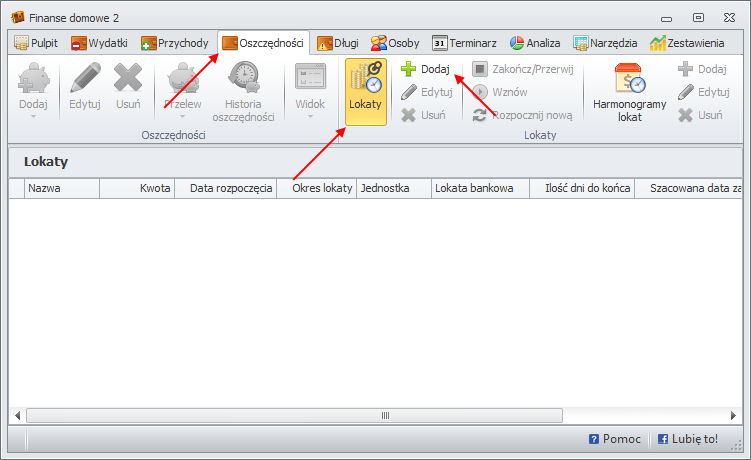
Po kliknięciu w przycisk Dodaj pojawia się okno dodawania nowej lokaty.
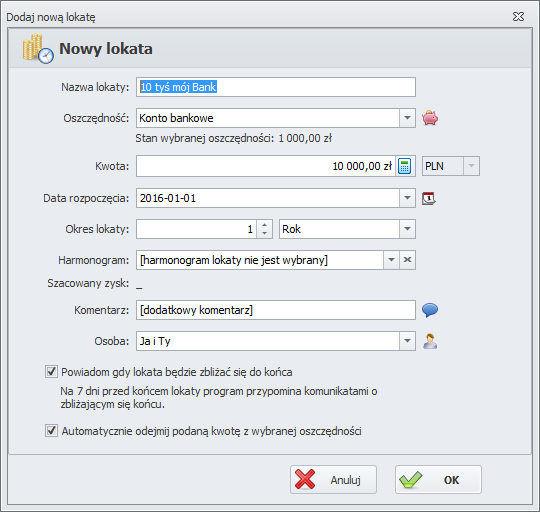
Po wypełnieniu wszystkich danych niezbędnych do dodania nowej lokaty i po kliknięciu w przycisk Dodaj, nowa lokata trafia na listę.
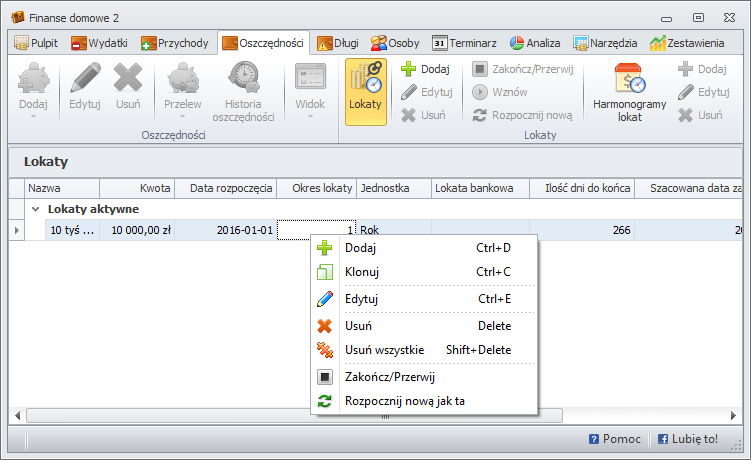
Dlaczego lokata powiązana jest z oszczędnością?
Dodając nową lokatę należy wskazać oszczędność.
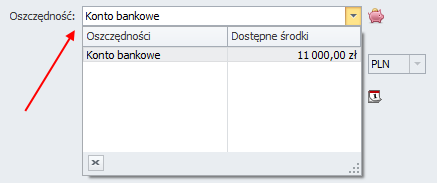
W rzeczywistości gdy zakładamy lokatę, wówczas pieniądze np. z konta bankowego są pobierane, trafiają na lokatę i przez czas jej trwania nie możemy z nich korzystać.
Ta sama sytuacja została odzwierciedlona w programie.
Wskazanie oszczędności jest konieczne, ponieważ z oszczędności tej pobierane są pieniądze, które następnie umieszczane są na lokacie.
Dzięki takiemu rozwiązaniu kwota oszczędności będzie aktualna.
Aby pieniądze zostały odjęte, dodając nową lokatę należy zaznaczyć opcję "Automatycznie odejmij podaną kwotę z wybranej oszczędności".

Po dodaniu lokaty historia oszczędności jest aktualizowana, stan oszczędności jest pomniejszany o wielkość lokaty co widoczne jest na wykresach przedstawiających zmiany stanów oszczędności w czasie.
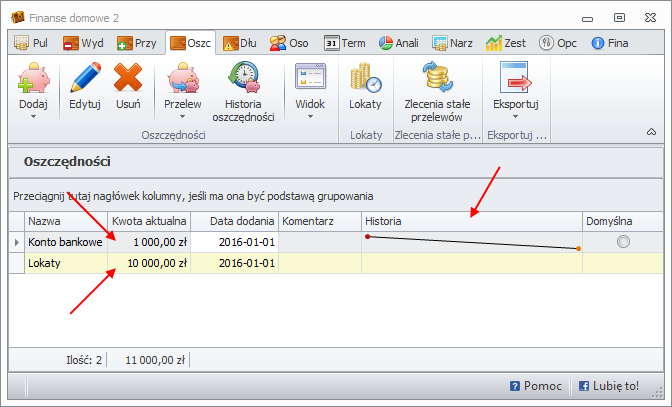
Jak widać na powyższym rysunku, oszczędność o nazwie "Konto bankowe" zawiera obecnie 1 000zł. Przed dodaniem lokaty, dostępne środki na tej oszczędności wynosiły 11 000zł. 10 000zł zostało "przelane" na lokatę.
Historia oszczędności o nazwie Konto bankowe wygląda teraz tak
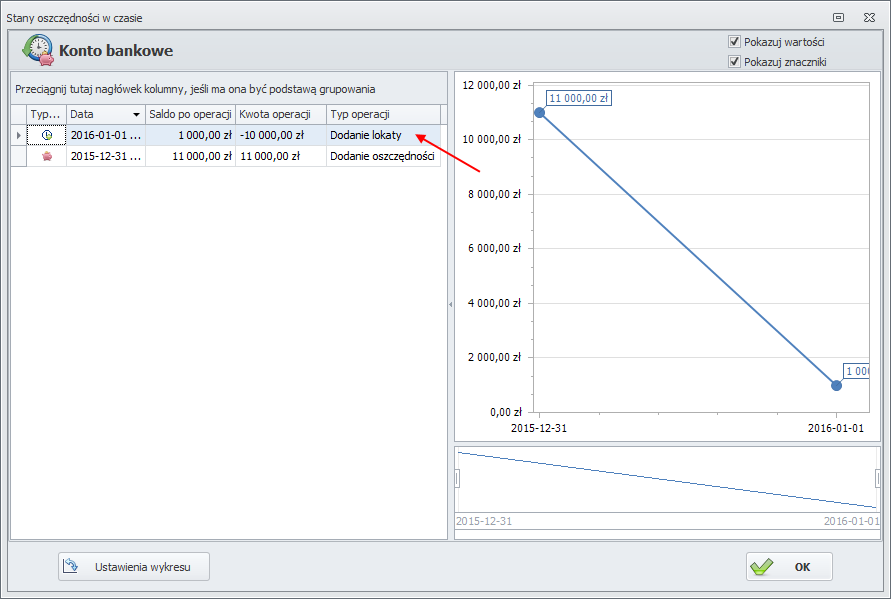
Informacja o dodaniu nowej lokaty trafia także do zestawienia Historii operacji.
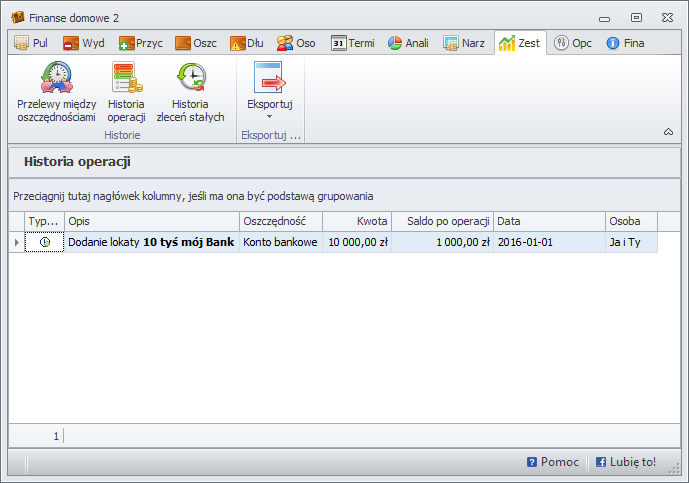
Zakończenie lokaty
Zakańczaniu (i przerywaniu) lokat został poświęcony osobny artykuł pod tytułem Jak zakończyć lokatę.
Narzędzia pozwalające na obsługę lokat znajdują się na zakładce Oszczędności.
Na zakładce tej znajdziemy funkcjonalności pozwalające na dodanie, edycję i usuwanie lokat jak również na zakończenie, wznowienie czy rozpoczęcie lokaty od nowa.
Lokata bankowa może być zakończona przed upływem terminu lokaty lub na koniec okresu. Jeżeli kończymy lokatę przed upływem terminu końcowego wówczas najczęściej przepadają wszystkie (lub część) odsetki.
Zakończenie lokaty
Ilość dni do zakończenia lokaty wyświetlana jest w tabeli zestawiającej listę lokat.
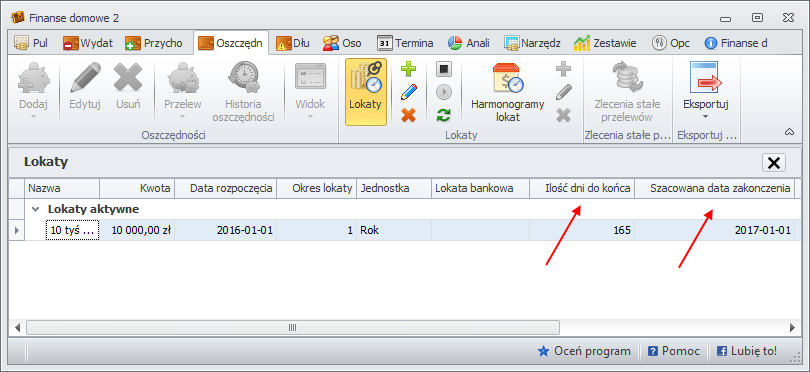
Aby zakończyć/przerwać wybraną lokatę należy wybrać opcję Zakończ/Przerwij. Funkcjonalność ta dostępną jest w dwóch miejscach.

Przerwanie lokaty potwierdzane jest następującym komunikatem.

Pytanie to pojawią się w sytuacji, gdy okres lokaty nie uległ zakończeniu, gdy lokata kończona jest przed zakładanym terminem,
Gdy lokata zbliża się do końca (do zakończenie pozostał tydzień), gdy została zakończona lub gdy lokata jest po terminie końcowym, wówczas program przypomina o tym użytkownikowi odpowiednim komunikatem.

Powyższy komunikat pojawia się tylko wtedy, gdy podczas dodawania nowej lokaty, zaznaczona jest opcja Powiadom gdy lokata będzie zbliżać się do końca.
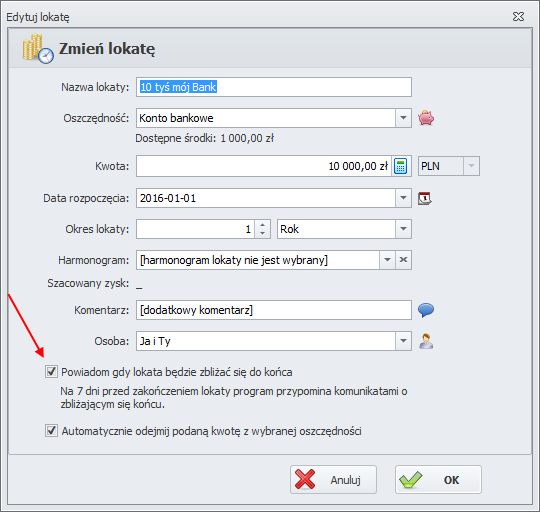
Po przerwaniu/zakończeniu lokaty pojawia się okno pozwalające na dodanie zysku z lokaty, zysk z lokaty traktowany jest jako przychód.
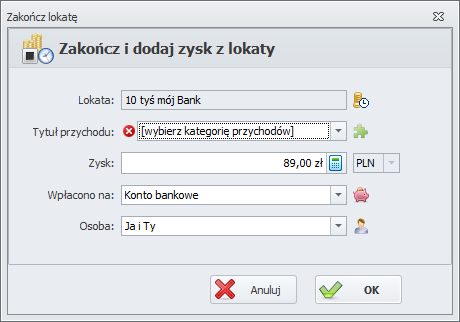
Zysk z lokaty traktowany jest jako przychód, zatem aby go dodać należy wskazać tytuł przychodu (wybrać kategorię) np. Zysk z lokaty.
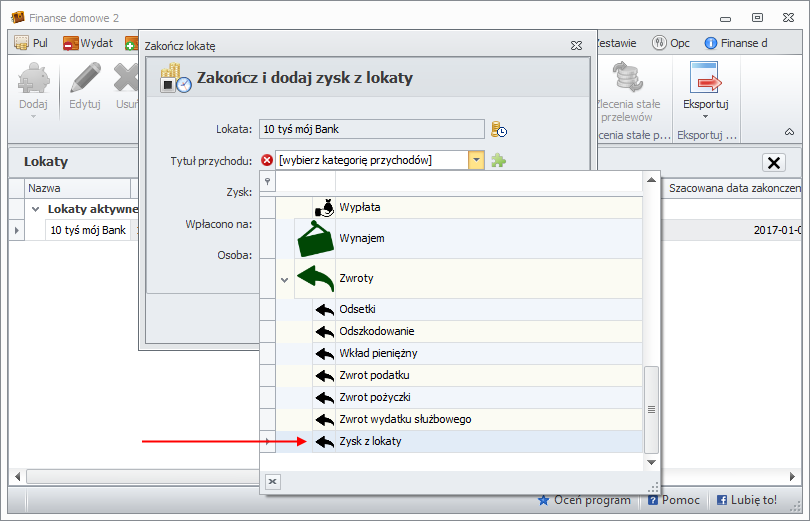
Po dodaniu zysku z lokaty, w programie pojawia się nowy przychód. Kwota przychodu równa jest zyskowi z lokaty, kategoria przychodu odpowiada kategorii wybranej w oknie kończenia lokaty.
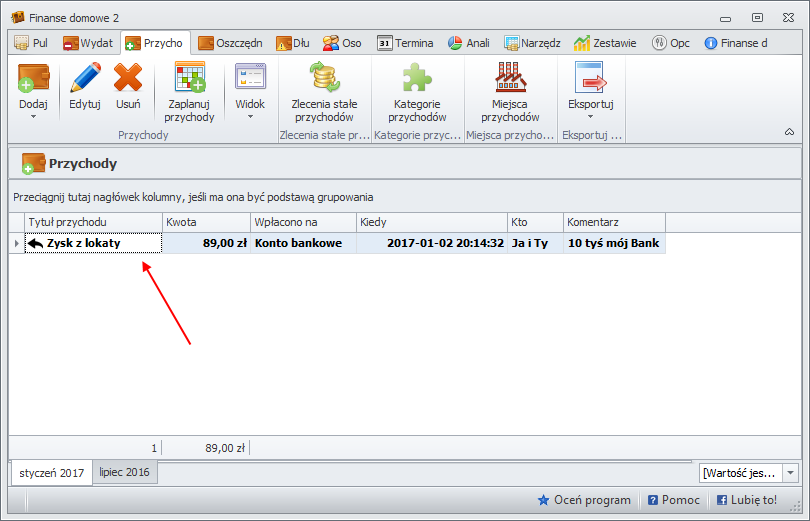
Zmianie ulega również aktualny stan oszczędności.
W chwili dodawania lokaty stan oszczędności równał się 11 000zł.
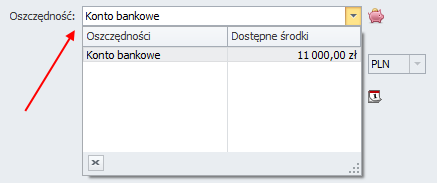
Po dodaniu nowej lokaty środki dostępne na oszczędności zmalały o wielkość lokaty (11 000zł - 10 000zł = 1 000 zł).
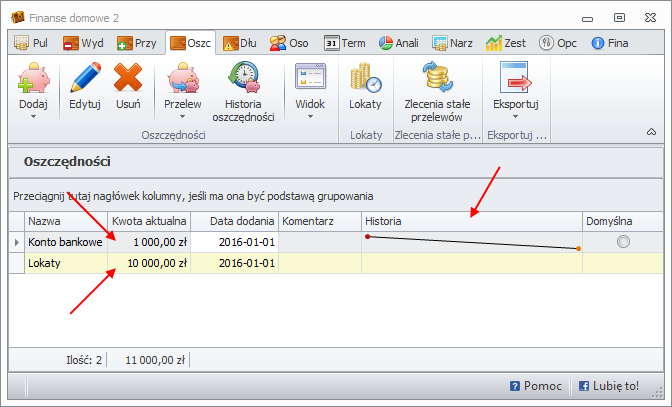
Po zakończeniu lokaty, środki dostępne na oszczędności zostały powiększone o wielkość lokaty i o zysk uzyskany na jej zakończenie.

Warto przeczytać:
Dodanie zysku z lokaty do samej lokaty
Narzędzia
Graf wydatków jest kolejnym narzędziem do analizy wydatków/przychodów (menu Narzędzia -> Grafy wydatków i przychodów). Przy pierwszym uruchomieniu pobierane są dodatkowe pliki z internetu.
Jest to graficzne przedstawienie płatności w formie grafu drzewiastego. Każdy wierzchołek jest pojedynczym wydatkiem. Jest on automatycznie kolorowany w zależności od kwoty wydatku:
- niewielka kwota - kolory zimne
- duże kwoty - ciepłe kolory
| niewielkie kwoty |
 |
duże kwoty |
Drzewo grafu może być zbudowane na kilka sposobów w zależności od dowolnej kombinacji grupowanych elementów:
- po latach
- po okresach rozliczeniowych
- po walucie

Przykładowy zrzut ekranu podczas generowania grafu wydatków

Przykładowy zrzut ekranu podczas generowania grafu przychodów

Do wygodnej analizy danych warto skorzystać z dodatkowych klawiszy sterujących podczas generowania drzewa :
- spacja - zatrzymanie animacji (w tym zatrzymanie znikania starych wierzchołków)
- lewy przycisk - przesuwanie sceny
- prawy przycisk - obracanie drzewem
Program Finanse domowe 2 wyposażony jest w moduł Kalkulator kredytowy.
Moduł ten pozwala na obliczenie wielkości rat kredytu.
Kalkulacja rat liczona jest przy założeniu kapitalizacji miesięcznej.
UWAGA: Informacje, które są prezentowane w kalkulatorze kredytowym mają charakter wyłącznie informacyjny/poglądowy/edukacyjny.
Otrzymane wyniki nie mogą być stosowane do celów wyliczeń w warunkach funkcjonowania podmiotów gospodarczych.
Nie gwarantuję poprawności wyników oraz nie ponoszę odpowiedzialności za użycie kalkulatora do wszelkich rozliczeń.
Uzyskane wyniki obliczeń wysokości rat mogą różnić się od wyników obliczeń dokonanych przez bank.

Kalkulator zużycia energii elektrycznej ma za zadanie pokazać, ile kosztuje nas korzystanie z różnego rodzaju urządzeń elektrycznych.
Zanim zaczniemy korzystać z kalkulatora, należy ustalić jaka jest cena prądu. Prąd sprzedawany jest w kWh (kilowatogodzinach).
W 2018 roku średnia cena 1kWh = 0,55zł.
Stawka ta dotyczy najpopularniejszej w Polsce taryfy G11 dla gospodarstw domowych i uwzględniają już podatek VAT.
Warto wiedzieć, co faktycznie składa się na cenę 1 kWh prądu.
Przyjmując, że średnia cena 1kWh to 55 groszy, składowymi tej kwoty są:
- Koszt zakupu energii elektrycznej – 18 groszy za 1 kWh
- Podatek VAT – 10 groszy
- Akcyza – 4 grosze
- Podatki i opłaty lokalne – 2 grosze
- Koszty własne dystrybutora – 11 groszy
- Marża dystrybutora – 1 grosz
- Koszty przesyłowe – 9 groszy
W kalkulacji nie są uwzględnione opłaty stałe.
Pomieszczenia i urządzenia
Okno kalkulatora podzielone jest na dwie części.
Z lewej strony znajduje się lista urządzeń elektrycznych podzielona na pomieszczenia.
Pomieszczeniami są np. kuchnia, salon, pokój, łazienka itd, są to pomieszczenia jakie posiadamy w gospodarstwie domowym i dookoła niego.

Aby dodać pomieszczenie, należy kliknąć w przycisk Dodaj a następnie z menu wybrać Pomieszczenie.

Można również zmieniać nazwy pomieszczeń, klonować pomieszczenia wraz z urządzeniami oraz usuwać je.
Opcje pozwalające na edycję pomieszczeń dostępne są w menu kontekstowym widocznym po kliknięciu prawym przyciskiem myszy na pomieszczeniu.

W skład poszczególnych pomieszczeń wchodzą wszelkiego rodzaju urządzenia elektryczne.
Kuchnia może zawierać np. czajnik elektryczny, lodówkę, zmywarkę itp., zależnie od wyposażenia.
Aby dodać urządzenie do pomieszczenia należy kliknąć w przycisk Dodaj i wybrać Urządzenie.

W oknie Dodawania nowego urządzenia należy wybrać Pomieszczenie i podać nazwę urządzenia.
Kliknięcie prawym przyciskiem myszy na urządzeniu powoduje wyświetlenie menu z następującymi opcjami:

Po dodaniu urządzenia należy zdefiniować jego moc, ilość w danym pomieszczeniu i czas pracy.
Czas pracy podajemy w godzinach lub/i minutach na dzień.
UWAGA: Moc każdego z urządzeń podana w przykładowym zestawieniu jest uśredniona.
Czajnik elektryczny w Twoim gospodarstwie domowym może mieć inną moc niż ten w przykładowym zestawieniu.
Jeśli chcecie się oprzeć na dokładnych danych, musicie samodzielnie zmierzyć faktyczny pobór prądu każdego z posiadanych urządzeń za pomocą watomierza.
Warto mieć też na uwadze porę roku, temperaturę w pomieszczeniu itp. np. lodówka w lecie potrzebuje więcej prądu niż w zimie.
Moc urządzenia, ilość w pomieszczeniu i czas pracy urządzenia w ciągu dnia podajemy bezpośrednio w tabeli z urządzeniami.
Przykładowo, jeżeli w kuchni posiadamy 1 czajnik elektryczny o mocy 2000W, który pracuje 15min/dzień ustawiamy dane tego urządzenia jak poniżej.

Pomieszczenie "Urządzenia wspólne"
W pomieszczeniu tym znalazły się urządzenia, które wędrują po domu, np. odkurzacz, który pracuje przez jakiś czas w niemal każdym pomieszczeniu.
Są tu też ładowarki do urządzeń mobilnych, które jak wiadomo krążą i zawsze jest problem z ich odnalezieniem.
Dodałem też tutaj urządzenia w trybie stand-by. Są to urządzenia, które mimo że są wyłączone, pobierają prąd (np. telewizor, dekoder do TV itd).

Pomieszczenie "Baza urządzeń"
Pomieszczenie "Baza urządzeń" nie jest brane do obliczeń.
Pomieszczenie to zawiera bardzo wiele urządzeń, są to różne sprzęty elektryczne, możliwe do wystąpienia w gospodarstwie domowym.
Jak sugeruje nazwa pomieszczenia, jest to baza urządzeń, które można kopiować do poszczególnych pomieszczeń.

Zużycie energii
W prawej części okna prezentowane jest zużycie energii w ciągu dnia, tygodnia, miesiąca i roku.
Kolumny zawierają odpowiednio czas pracy urządzenia w ciągu dnia, tygodnia, miesiąca i roku, zużycie prądu i koszt poniesiony z tego tytułu w wymienionych przedziałach czasowych.

Program Finanse domowe 2 wyposażony jest w moduł umożliwiający pobranie kursów walut z Internetu.
Aplikacja pozwala na wybór kursów wymiany z kilku źródeł. Jeżeli brak jest jakiegoś źródła, daj znać, zostanie dodane.
Kursy walut mogą posłużyć do przeliczenia oszczędności posiadanych w różnych walutach, do jednej waluty bazowej.
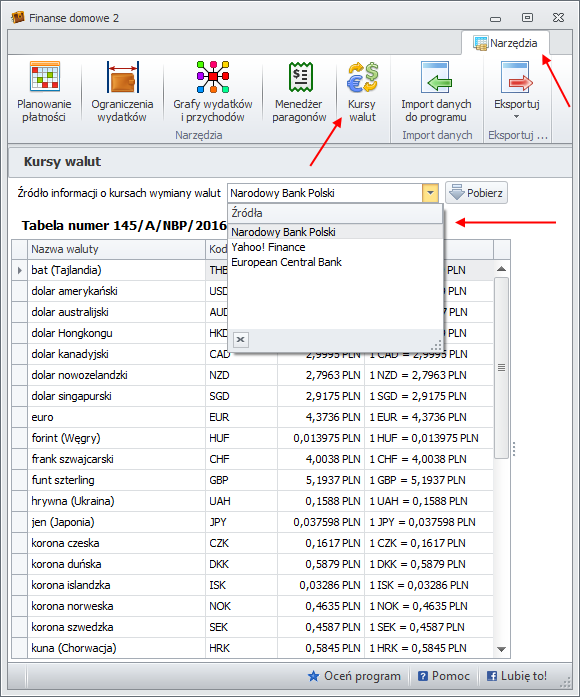
Nieruchomości
Aby podzielić wydatki i przychody, powiązane z nieruchomością, na okresy rozliczeniowe należy w module Nieruchomości wybrać budynek, następnie kliknąć w przycisk Wydatki i przychody.
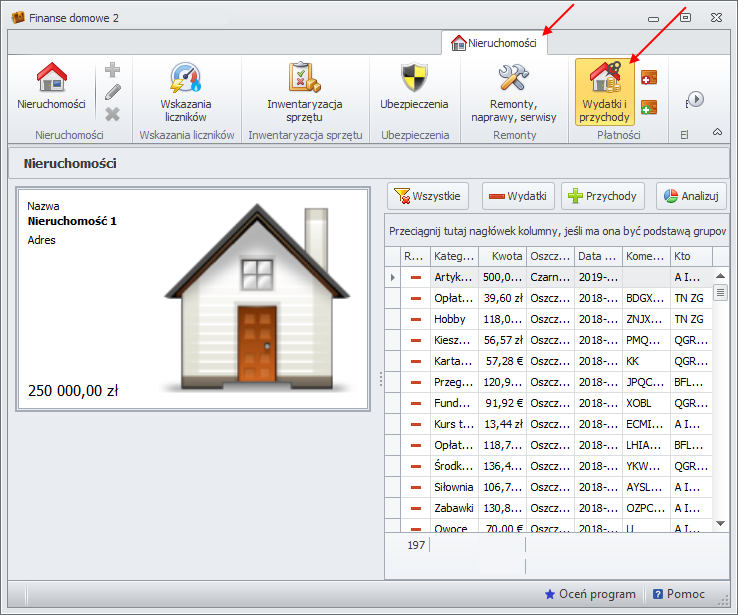
Spowoduje to wyświetlenie wydatków i przychodów powiązanych z daną nieruchomością.
Kolejnym krokiem jest pokazanie kolumn dodatkowych, w tym celu należy kliknąć prawym przyciskiem myszy w nagłówek dowolnej kolumny tabeli z wydatkami/przychodami.
Z menu wybieramy Wybór kolumn.

Z listy dostępnych kolumn należy wybrać Rok i Okres rozliczeniowy (lub Nr okresu).

Następnie na kolumnie Rok należy kliknąć prawym przyciskiem myszy i z menu wybrać Grupuj według tej kolumny.

To samo robimy dla kolumny Okres rozliczeniowy.
W efekcie uzyskamy wydatki i przychody pogrupowane na okresy rozliczeniowe.

Program Finanse domowe 2 wyposażony jest w moduł pozwalający na obsługę nieruchomości.
W module tym można prowadzić ewidencję wszystkich posiadanych nieruchomości: np. mieszkań, domów czy innych budynków niemieszkalnych (np. garaż, magazyn, biuro).
Obsługa nieruchomości pozwala na:
- ewidencję posiadanych nieruchomości,
- ewidencję inwentarza dla każdej nieruchomości,
- ewidencję wskazań liczników dla każdej nieruchomości,
- ewidencję remontów (napraw, serwisów) dla każdej nieruchomości,
- ewidencję ubezpieczeń dla każdej nieruchomości,
- możliwość wiązania wydatków/przychodów z nieruchomością,
- powiązanie nieruchomości z aktywami.
Aby wprowadzić ewidencję posiadanych nieruchomości do programu należy przejść na zakładkę Nieruchomości.

Każde gospodarstwo opisywane jest kilkoma właściwościami:


Moduł zarządzający nieruchomościami pozwala na
- ewidencję inwentarza dla danej nieruchomości:

- ewidencję wskazań liczników dla danej nieruchomości:

Każdy odczyt licznika można połączyć z wydatkiem.
- ewidencję ubezpieczeń dla danej nieruchomości:

- ewidencję remontów (napraw, serwisów) dla danej nieruchomości:

- powiązanie nieruchomości z wydatkiem/przychodem

Aby powiązać wydatek/przychód z nieruchomościami należy w oknie dodawania/edycji wydatku/przychodu na zakładce Powiązania wskazać odpowiednią nieruchomość.

Można też do już istniejącego wydatku dodać ubezpieczenie lub remont, naprawę, serwis nieruchomości.
W tym celu klikamy prawym przyciskiem myszy na wydatku i z menu wybieramy Dodaj -> .....

Tematy powiązane:
Jak zrobić analizę wydatków dla wybranej nieruchomości?
Jak podzielić wydatki dla nieruchomosci na okresy rozliczeniowe?
Aby przeanalizować wydatki dla nieruchomości należy w module Nieruchomości wybrać budynek, następnie kliknąć w przycisk Wydatki i przychody a następnie Analizuj.
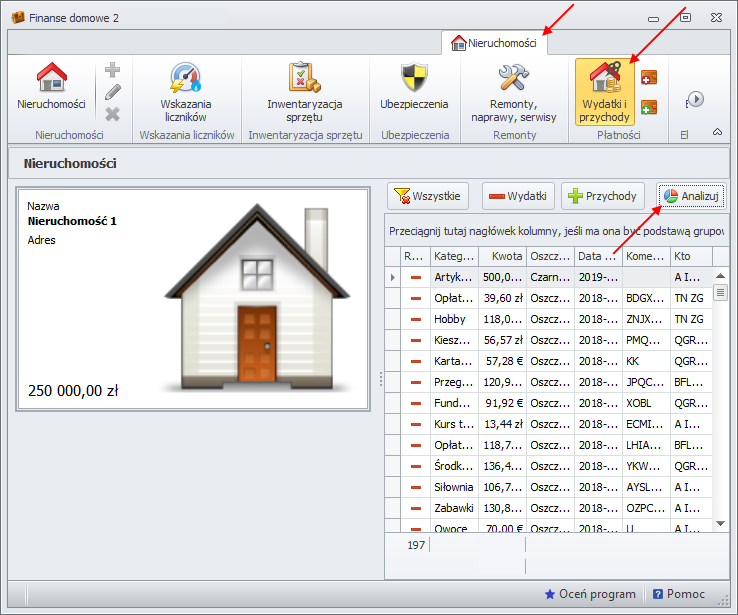
Ograniczenia wydatków
Ograniczenia wydatków umożliwiają zarządzanie limitami "nakładanymi" na kategorie wydatków w skali okresu rozliczeniowego i w skali roku.
Ustawienie kwot ograniczeń (zakładanych kwot wydatków dla kategorii/podkategorii) jest niezbędne do przeprowadzenia procesu budżetowania.
Kwoty ograniczeń można ustawić indywidualnie dla każdego z okresów rozliczeniowych (np. dla każdego miesiąca) lub dla całego roku, dzieląc roczną kwotę ograniczenia po równo na dostępne w roku okresy rozliczeniowe.
Jeżeli założymy np. że roczne wydatki na Kino nie powinny przekroczyć 1000zł to wpisujemy tę kwotę w pole Maksymalna kwota wydatków dla wybranej kategorii w skali roku i klikamy w przycisk z niebieską strzałką skierowaną w dół.
Wówczas wpisana kwota zostanie równo podzielona na ilość okresów rozliczeniowych w roku (w przypadku miesięcy na 12) i wpisana jako ograniczenie w każdy okres rozliczeniowy.
Jeżeli kwota wydatków dla wybranej kategorii (np. Kino) może być różna w różnych okresach rozliczeniowych to kwotę taką można ustawić każdemu okresowi rozliczeniowemu indywidualnie.
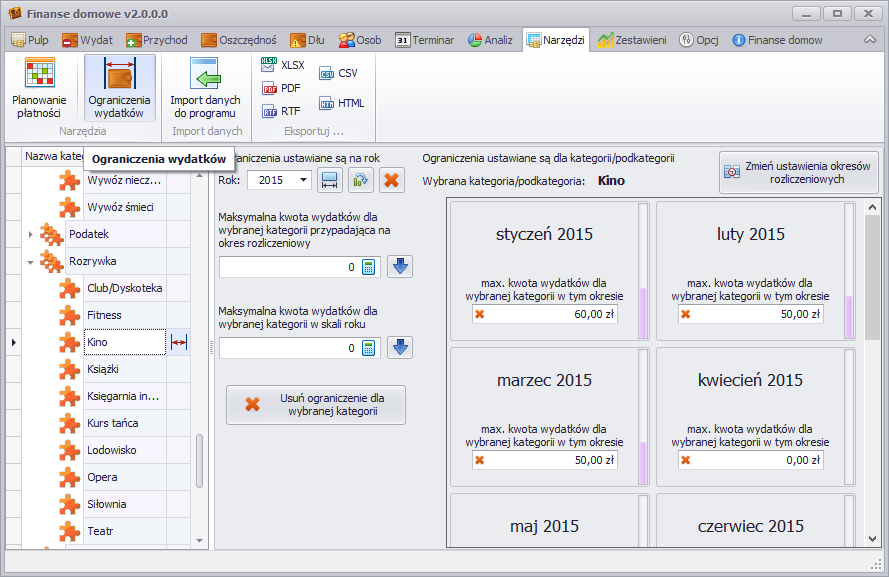
Aby nałożyć ograniczenia na kategorie wydatków należy przejść na zakładkę Narzędzia -> Ograniczenia wydatków.
Po wybraniu kategorii można przejść do ustawiania kwot ograniczeń.
Na poniższym przykładzie dla podkategorii Kino zostały nałożone następujące ograniczenia: w styczniu kwota wydatków na tą kategorię nie powinna przekroczyć 60zł, w lutym 40zł a w marcu 28zł. W miesiącu kwietniu (i pozostałych, mimo że ich nie widać) kategoria nie jest ograniczona.
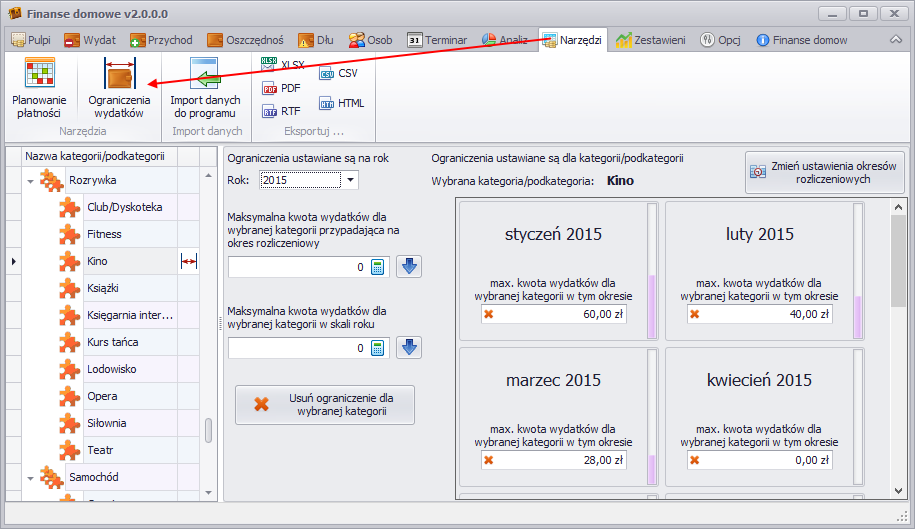
Jeżeli w programie pojawią się wydatki z ograniczaną kategorią (w naszym przypadku Kino), to w okresach rozliczeniowych, w których limity są nakładane będą liczone procentowe wykorzystania planowanego budżetu.
Zatem zgodnie z rozpatrywanym przykładem, jeżeli w styczniu pojawią się jakieś wydatki z kategorią "Kino" to program zacznie liczyć procentowe wykorzystanie planowanego budżetu a wynik przedstawi w tabeli wydatków.
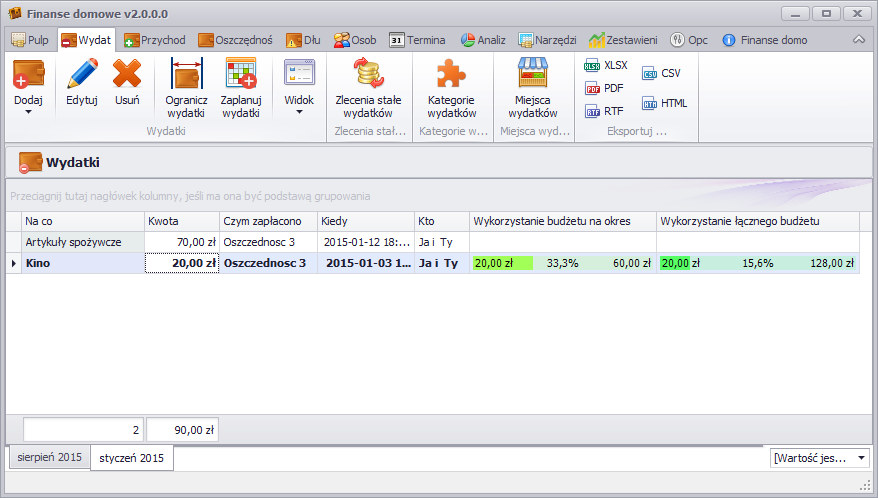
Warto również przeczytać artykuły:
Jak liczone są ograniczenia wydatków
Jak ukryć kolumny z wykorzystaniem budżetu na okres i na rok w ograniczeniach wydatków
Ograniczenia wydatków mają na celu zmniejszenie ilości pieniędzy wydawanych na określone kategorie/podkategorie. Aby to osiągnąć należy najpierw nałożyć ograniczenia a potem dbać o to, aby kwoty wydatków nie przekroczyły ustawionych ekstremów.
Ograniczenia nakładane są na konkretną kategorię w konkretnym okresie rozliczeniowym.
Jeżeli okres rozliczeniowy ustawiony jest na miesięczny to limity wydatków mogą być ustawiane dla każdej kategorii i każdego miesiąca oddzielnie.
Jak liczone są ograniczenia?
Sposób liczenia ograniczeń dla podkategorii
Rozpatrzmy następujący przykład, dla podkategorii wydatków Kino nakładamy limity na miesięczne okresy rozliczeniowe.
Okres rozliczeniowy ustawiony jest na miesięczny zatem nałożymy ograniczenia na styczeń, luty i marzec w 2015 roku.
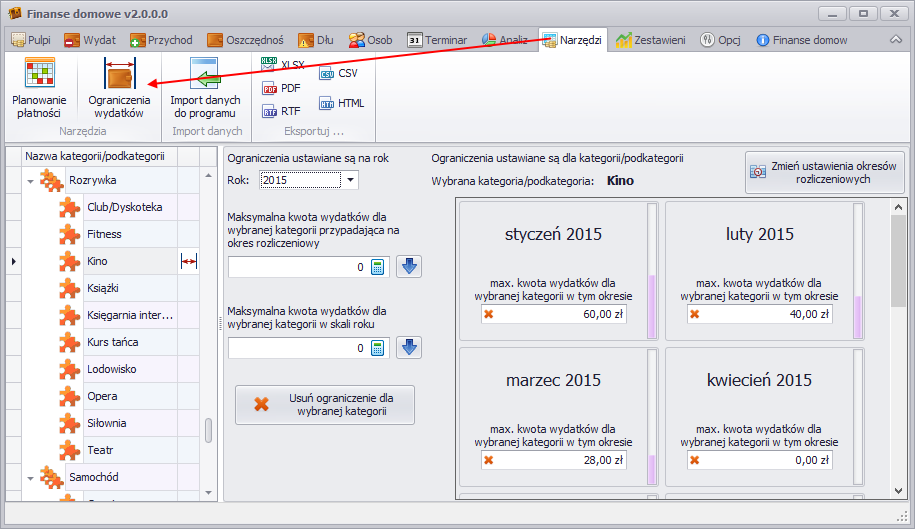
Na powyższym przykładzie dla podkategorii Kino zostały nałożone następujące ograniczenia: w styczniu kwota wydatków na tą kategorię nie powinna przekroczyć 60zł, w lutym 40zł a w marcu 28zł. W miesiącu kwietniu (i pozostałych, mimo że ich nie widać) kategoria nie jest ograniczona.
Gdy w programie pojawią się wydatki z ograniczoną kategorią (np. Kino) z datą pasującą do okresu który ma ustawione ograniczenie, wówczas zaczynają być liczone procentowe wykorzystania planowanego budżetu.
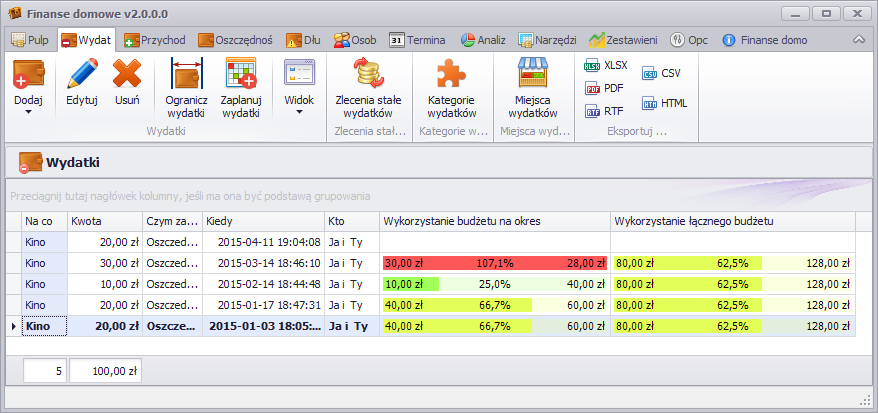
Algorytm liczenia ograniczeń czyli procentowego wykorzystania planowanego budżetu wygląda następująco
W styczniu dokonano dwa wydatki z kategorią Kino (03 i 17 stycznia) o łącznej kwocie 40zł (kwota po lewej stronie paska wykorzystania budżetu na okres). Kwota ograniczenia na miesiąc styczeń jest równa 60zł (kwota po prawej stronie paska wykorzystania budżetu na okres).
40zł / 60zł = 0.667 czyli wykorzystano 66.7% planowanego budżetu - ograniczenie nie zostało przekroczone.
W lutym dokonano jeden wydatek z kategorią Kino (14 lutego) w kwocie 10zł. Kwota ograniczenia na miesiąc luty jest równa 40zł.
10zł / 40zł = 0.25 czyli wykorzystano 25% planowanego budżetu - ograniczenie nie zostało przekroczone.
W marcu dokonano jeden wydatek z kategorią Kino (14 marca) w kwocie 30zł. Kwota ograniczenia na miesiąc marzec jest równa 28zł.
30zł / 28zł = 1.071 czyli wykorzystano 107.1% planowanego budżetu - ograniczenie zostało przekroczone (kolor czerwony paska).
W kwietniu też dokonano jeden wydatek z kategorią Kino ale okres rozliczeniowy kwiecień 2015 nie ma nałożonego limitu zatem ograniczenie nie jest liczone.
Jak liczone jest wykorzystanie budżetu łącznego ?
Na łączny budżet składają się wydatki dla tej samej kategorii z okresów rozliczeniowych, które są ograniczone, w obrębie jednego roku.
Zatem suma wydatków na kino 20zł + 20zł + 10zł + 30zł = 80zł (taka kwota widnieje po lewej stronie paska wykorzystania budżetu łącznego).
Suma ograniczeń: styczeń 2015: 60zł, luty 2015: 40zł, marzec 2015: 28zł, suma: 60zł + 40zł + 28zł = 128zł (taka kwota widnieje po prawej stronie paska wykorzystania budżetu łącznego).
Reszta okresów rozliczeniowych (miesięcy) nie jest brana pod uwagę ponieważ nie mają ustawionych ograniczeń.
Procent wykorzystania budżetu łącznego: 80zł / 128zł = 0.625 czyli wykorzystano 62.5% planowanego budżetu w skali roku - ograniczenie nie zostało przekroczone.
Sposób liczenia ograniczeń dla kategorii
Ograniczenia dla kategorii liczone są nieco inaczej w porównaniu z podkategorią. Różnica polega na tym, że suma wydatków dla kategorii zawiera wydatki powiązane z daną kategorią oraz wydatki powiązane ze wszystkimi podkategoriami wchodzącymi w skład danej kategorii.
Rozważmy to na następującym przykładzie.
Istnieje kategoria wydatków o nazwie Artykuły spożywcze. W jej skład wchodzą m.in. następujące podkategorie: Drób, Owoce, Pieczywo.

Podkategorie mają nałożone następujące ograniczenia.
Podkategoria Drób:

Podkategoria Owoce:

Podkategoria Pieczywo:

Wszystkie powyższe kategorie mają ustawione ograniczenia na różne miesiące. Reszty miesięcy co prawda nie widać ale niewidoczne okresy rozliczeniowe nie mają nałożonych ograniczeń.
Wprowadźmy teraz wydatki z kategoriami i podkategoriami.

Zgodnie z powyższym rysunkiem, w programie zaewidencjonowano cztery wydatki. Wszystkie zostały powiązane z artykułami spożywczymi.
Powyższy rysunek odzwierciedla rzeczywisty przypadek. W dniu 02.01.2015 zrobiono zakupy na 86zł. 24zł wydano na owoce, 7,50zł na pieczywo i 12,50 na drób. Reszta tej kwoty, 42zł, stanowią artykuły spożywcze, które nie pasują do żadnej kategorii dla tego zostały dodane jako wydatek z kategorią Artykuły spożywcze.
Po dodaniu wydatków program policzył wykorzystanie budżetu na okres i budżetu łącznego.
| Kategoria | Okres rozliczeniowy z ograniczeniem | Łączna kwota ograniczeń | |||
|---|---|---|---|---|---|
| styczeń 2015 | luty 2015 | marzec 2015 | kwiecień 2015 | rok 2015 | |
| Owoce | 70zł | 70zł | 140zł | ||
| Pieczywo | 40zł | 40zł | 80zł | ||
| Drób | 50zł | 50zł | 100zł | ||
|
Wykorzystanie budżetu wygląda następująco (wszystkie wydatki dokonano w styczniu 2015) ile % = kwota wydatku / wielkość ograniczenia w danym okresie rozliczeniowym (w tym przypadku miesiąc) |
|||||
| Owoce | 34,3% (24zł/70zł) | 17,1% (24zł/140zł) | |||
| Pieczywo | 18,8% (7,50zł/40zł) | 9,4% (7,50zł/80zł) | |||
| Drób | 25% (12,50zł/50zł) | 12,5% (12,5zł/100zł) | |||
Po nałożeniu ograniczenia na kategorię (po 300zł na widoczne miesiące: styczeń, luty, marzec i kwiecień, łącznie 1200zł w roku)
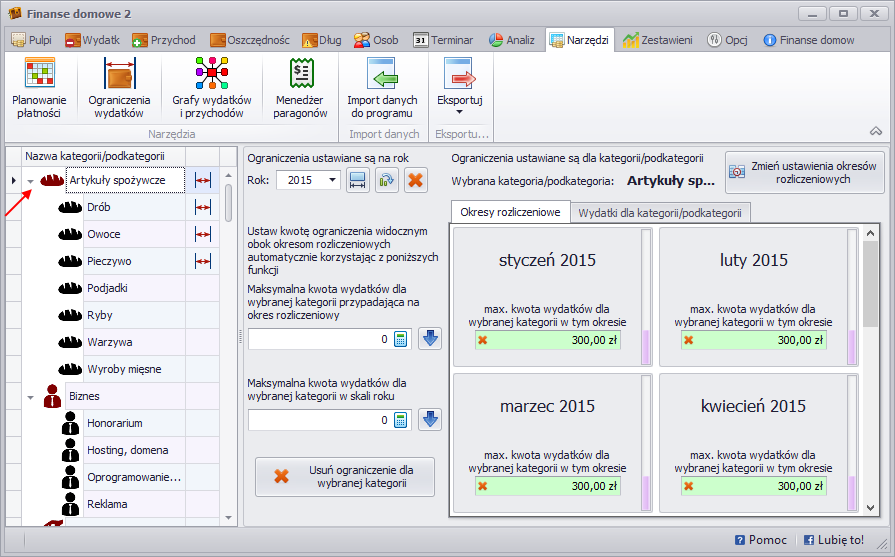
Ograniczenia wyglądają następująco

Wszystkie wydatki zostały "wydane" na Artykuły spożywcze, wszystkie dokonano w styczniu 2015. Łączna kwota wydatków: 86zł. Ograniczenie nałożone na styczeń 2015 dla tej kategorii: 300zł.
86zł/300zł = 28,7% wielkości ograniczenia
Łączna kwota ograniczeń na Artykuły spożywcze w roku: 1200zł
86zł/1200zł = 7,2% wykorzystania budżetu rocznego.
Ograniczenia ustawiane są na konkretne kategorie/podkategorie wydatków np. rozrywka w skład której wchodzi kino, czy np artykułu spożywcze w skład której wchodzą podkategorie: chleb, mięso, napoje.
Trafne kategorie wydatków to klucz do sukcesu. Jeżeli liczba kategorii jest za duża, zarządzanie nimi, dodawanie wydatków czy nakładanie ograniczeń może być uciążliwe.
Aby sprawdzić, na którą kategorię nałożono ograniczenia należy przejść do okna ograniczeń wydatków (Narzędzia -> Ograniczenia wydatków).
W drzewie widocznym po lewej stronie znajduje się lista wszystkich kategorii i podkategorii wydatków.
Jeżeli obok nazwy kategorii widnieje ikona reprezentującą limit - oznacza to, że na daną kategorię zostały nałożone ograniczenia.

Osoby, grupy osób
Każdy (nawet pojedynczy) użytkownik musi znajdować się w grupie. Nie można dodać użytkownika nie należącego do żadnej grupy.
Nie można też dodać użytkownika powiązanego z wieloma grupami.
Każdy użytkownika/osoba może przeglądać, analizować i modyfikować dane innych użytkowników/osób ale TYLKO I WYŁĄCZNIE z tej samej grupy, w której się znajduje. Nie ma natomiast możliwości jakiejkolwiek ingerencji w dane wprowadzone przez osoby z innych grup.
Grupy są całkowicie odseparowane od siebie.
Nie ma możliwości transferowania pieniędzy między grupami, będąc w jednej grupie, nie można przeglądać danych zapisanych przez użytkowników z drugiej grupy. Grupy pozwalają na izolację danych.
Dzięki grupie możliwe jest powiązanie wielu użytkowników/osób w jeden wspólny zbiór, który jest odseparowany od innych grup (od innych użytkowników/osób).
Wszystkie osoby w grupie mają te same okresy rozliczeniowe, te same kategorie, płacą tymi samymi oszczędnościami i mają wspólne długi.
W obrębie jednej grupy wszyscy użytkownicy widzą wszystkie wydatki i wszystkie przychody. Wspólne są też pojazdy, nieruchomości, zlecenia stałe, planowane płatności i inne rzeczy.
Grupa osób może służyć również do utworzenia osobnego zbioru danych np. w celu obsługi finansów w małej firmie, dzięki temu w jednym programie (w tej samej bazie danych) możliwe jest przechowywanie finansów domowych i firmowych.
Grupy osób pozwalają też na odseparowanie od siebie kilku budżetów.
Jeżeli mamy kilka gospodarstw domowych i dla każdego z nich prowadzimy osobny budżet wówczas tworzymy osobne grupy dla każdego z gospodarstw domowych i gotowe.
UWAGA: Dane wprowadzone do programu dla wszystkich grup osób, niezależnie od tego ile ich będzie, zapisują się w tym samym pliku (w tej samej bazie danych).
Podczas pierwszego uruchomienia programu należy utworzyć grupę osób i dodać do niej użytkownika.
Po wprowadzeniu tych danych można uruchomić program. Nie można uruchomić aplikacji bez stworzenia grupy, w obrębie której będą ewidencjonowane płatności i bez dodania użytkownika powiązanego z grupą.
Program jest tak skonstruowany, że na tym samym komputerze, może z niego korzystać wielu użytkowników bez możliwości wglądu w dane innego użytkownika, innej osoby. Taką funkcjonalność zapewniają grupy osób. Dane wprowadzane przez użytkowników/osoby w obrębie jednej grupy są całkowicie odseparowane od danych wprowadzanych przez użytkowników/osoby z innej grupy.
Jeżeli z programu korzysta tylko jeden użytkownik (ilość osób nie ma znaczenia), bez problemu może wyłączyć okno logowania.
Kto może dodawać użytkowników do grupy
Jeżeli w grupie są już jacyś użytkownicy to każdy jeden z nich może dodać nową osobę bądź nowego użytkownika do swojej grupy.
Nie można dołączyć do istniejącej grupy użytkowników "bez pozwolenia". Wiązało by się to z możliwością wejścia, podglądnięcia danych i wyjścia.
Zatem dołączenie do istniejącej grupy osób możliwe jest tylko i wyłącznie poprzez dodanie nowej osoby przez jednego z jej członków.
Gdy grupa osób jest pusta, bez problemu można do niej dołączyć.
Dodawanie użytkownika do "swojej" grupy
Aby dodać kolejnego użytkownika bądź nową osobę do swojej grupy, należy przejść do zakładki Osoby, w grupie przycisków Użytkownicy/Osoby należy kliknąć w przycisk Dodaj.
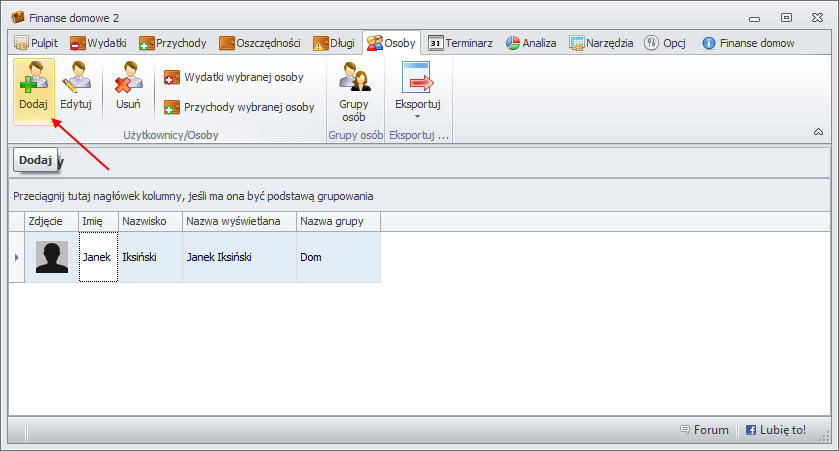
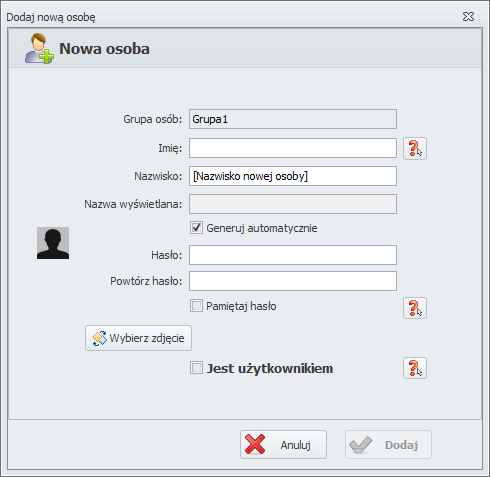

Dodanie użytkownika do innej grupy
Aby dodać użytkownika do innej grupy należy przejść do zakładki Osoby, w grupie przycisków Grupy osób należy kliknąć w przycisk Grupy osób
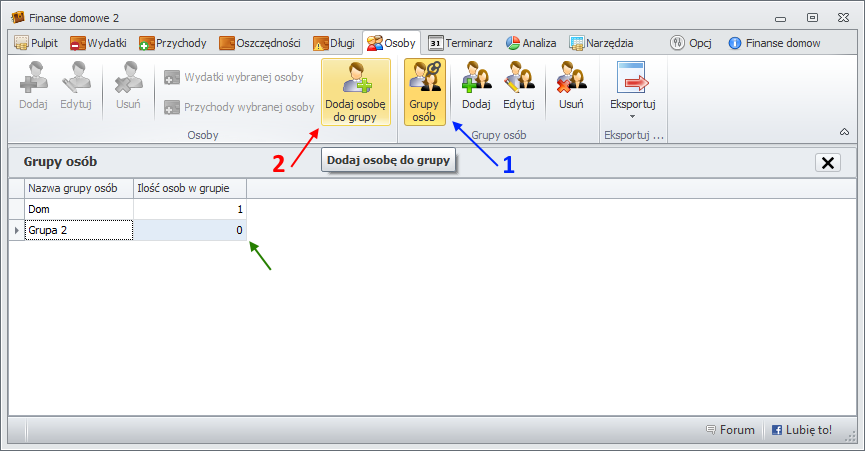
a następnie w przycisk Dodaj osobę do grupy.
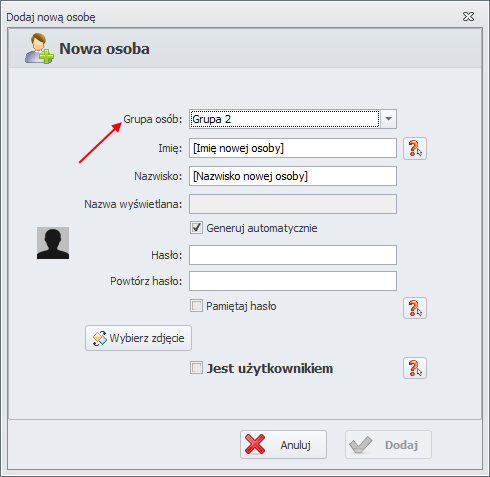
Nazwa użytkownika (imię i nazwisko) musi być unikalne w obrębie grupy osób.
Logowanie do programu zostało wprowadzone z dwóch powodów. Dzięki niemu na jednym komputerze, bez konieczności przełączania się między użytkownikami w Windows, z programu może korzystać wiele osób. Po drugie wprowadzone dane są chronione przed nieautoryzowanym dostępem.
Co w przypadku, gdy program używa tylko jedna osoba, która nie chce za każdym razem podawać hasła, nie chce w ogóle oglądać formularz logowania.
Są na to dwa rozwiązania.
Pierwsze: można podczas uruchamiania programu, gdy okno logowania jest widoczne, załączyć opcję "Pamiętaj hasło".

Drugi sposób jest następujący.
Po zalogowaniu, na zakładce Osoby należy kliknąć w przycisk Edytuj. Uruchomi się okno edycji użytkownika.
W oknie tym należy zaznaczyć pole wyboru "Zmień hasło". W polu tekstowym "stare hasło" należy podać dotychczasowe hasło, gdy było puste, pole to należy zostawić puste.
Pola tekstowe Nowe hasło i Powtórz nowe hasło należy pozostawić puste. Powyższy zabieg spowodował usunięcie hasła dostępu do programu dla edytowanego użytkownika.
Aby wyłączyć okno logowania podczas uruchamiania programu należy zaznaczyć jeszcze pole wyboru "Pamiętaj hasło".

Uwaga. Dwie powyższe metody wyłączające formularz logowania, pojawiający się na starcie, działają tylko, gdy program używany jest tylko przez jednego użytkownika (liczba osób nie ma znaczenia).
W przypadku większej liczby użytkowników wyłączenie logowania nie jest możliwe.
Użytkownicy i osoby zostały rozdzielone celowo.
Użytkownik to osoba, która może logować się do programu. Lista użytkowników widnieje w formularzu logowania.
Osoby widoczne są we wszystkich oknach, gdzie wyświetlana jest lista z kolekcją osób, np. w oknie dodawania wydatku/przychodu.
Użytkownik może dodawać innych użytkowników i inne osoby, osoba nie ma do tego uprawnień.
Na poniższym zrzucie dwie osoby są jednocześnie użytkownikami.

Użytkownicy widoczni są w oknie logowania.
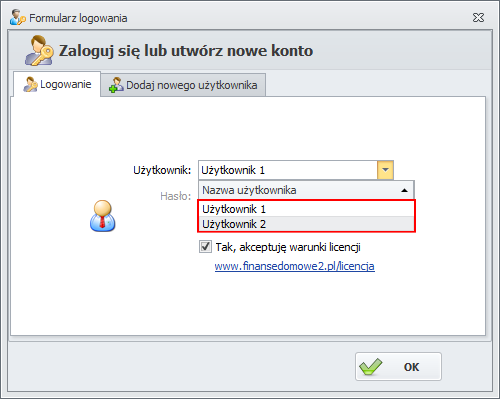
Użytkownicy i osoby wyświetlane są we wszystkich oknach, gdzie widoczna jest kolekcja osób, np. w oknie dodawania nowego wydatku.
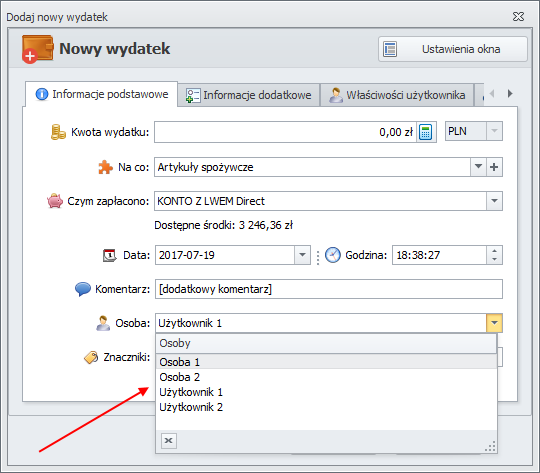
Ustawienie czy osoba jest użytkownikiem czy nie odbywa się w oknie dodawania/edycji osoby.
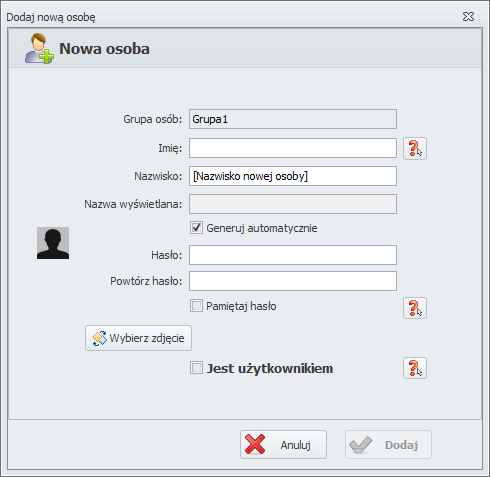
Oszczędności
Aby rozpocząć pracę z programem niezbędne jest zdefiniowanie oszczędności.
Program Finanse domowe 2 tym różni się od wielu innych programów do ewidencji wydatków/przychodów, że automatycznie po dokonaniu płatności aktualizuje stany oszczędności. Dzięki temu suma pieniędzy posiadanych np. na koncie bankowym będzie aktualizowała się na bieżąco po dodaniu np. nowego przychodu.
Aby dodać nową oszczędność należy przejść na zakładkę Oszczędności i kliknąć w przycisk Dodaj lub wybrać jedną z obsługiwanych typów oszczędności.
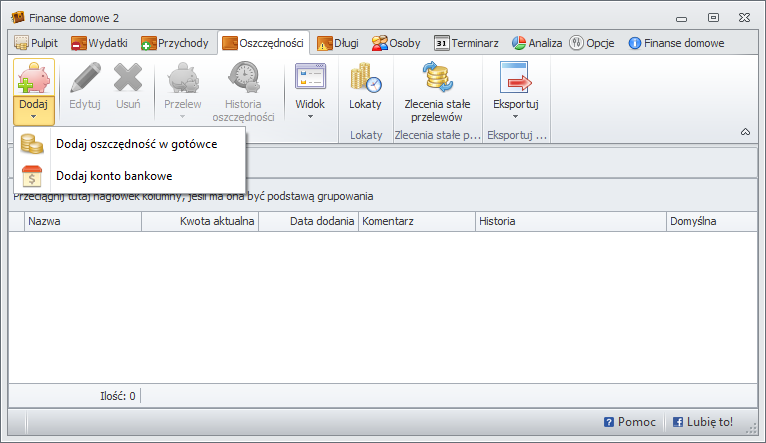
Do dyspozycji są:
Po kliknięciu w przycisk Dodaj pojawia się okno dodawania nowej oszczędności.
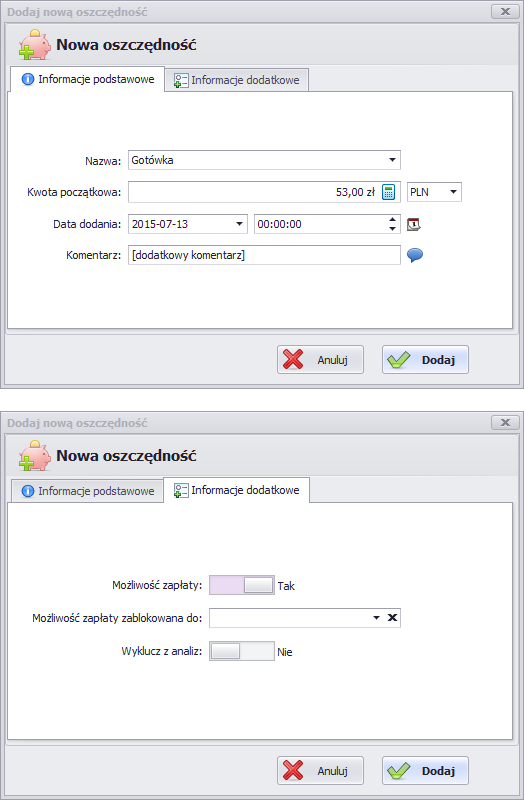
Oszczędność może mieć możliwość zapłaty jak również możliwość zapłaty może być zablokowana.
Program obsługuje także oszczędności zgromadzone na lokatach.
Podczas dodawania nowej oszczędności użytkownik może zablokować możliwość płacenia tą oszczędnością podczas dodawania nowych płatności np. wydatków.
Funkcjonalność blokowania zapłaty została dodatkowo wzbogacona o parametr określający do kiedy blokada ma być załączona. Po przekroczeniu ustawionej daty możliwość zapłaty zostanie załączona.
Blokowanie możliwości zapłaty przydaje się w przypadku oszczędności, które np. złożone są na długotrwałych funduszach inwestycyjnych lub na lokatach.
Oszczędnościami takimi najczęściej nie można zapłacić.
Opcje niezbędne do załączenia lub wyłączenia możliwości zapłaty zostały zebrane na zakładce "Informacje dodatkowe".
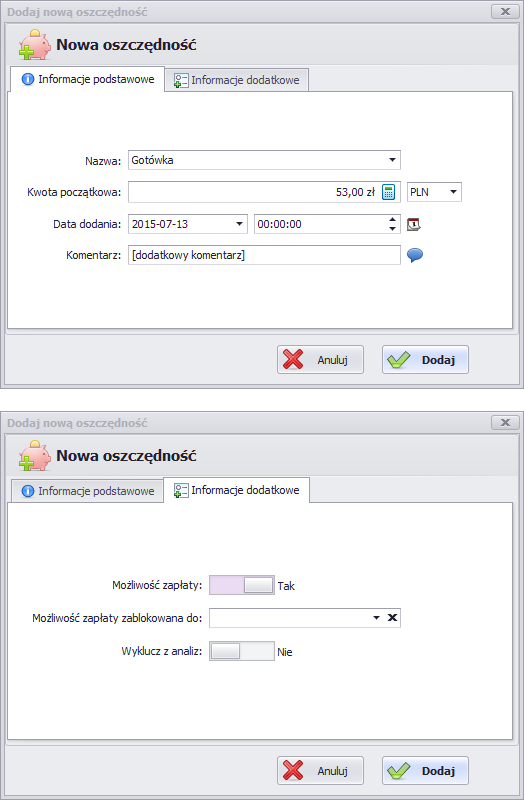
Kolumna wyświetlająca informacje o możliwości zapłaty domyślnie jest ukryta, można ją załączyć używając opcje pokazywania dodatkowych kolumn.

Na powyższym przykładzie dwie oszczędności nie mają możliwości zapłaty (nie licząc Lokat).
Oszczędność Akcje nie ma możliwości zapłaty z racji tego, że możliwość zapłaty została wyłączona. Fundusz inwestycyjny ma załączoną możliwość zapłaty jednak owa możliwość jest zablokowana ponieważ data, do której możliwość jest zablokowana jeszcze nie minęła.
Pozostałe dwie pozycje Konto internetowe i Portfel są oszczędnościami z możliwością zapłaty.
Przy tak skonfigurowanych oszczędnościach lista Czym zapłacono podczas dodawania nowego wydatku wygląda następująco:

Przeciwieństwem tego typu oszczędności są oszczędności z możliwości zapłaty.
Oszczędności z możliwością zapłaty pozwalają i są niezbędne do tego aby można było rozpocząć ewidencję wydatków w programie.
Krótko mówiąc oszczędnościami takimi można "zapłacić" a w rzeczywistości są to np. portfel, gotówka lub konto bankowe.
Program Finanse domowe 2 tym różni się od wielu innych programów do ewidencji wydatków/przychodów, że automatycznie po dokonaniu płatności aktualizuje stany oszczędności. Dzięki temu suma pieniędzy posiadanych np. w portfelu będzie aktualizowała się na bieżąco po dodaniu np. nowego wydatku.
Opcje niezbędne do załączenia lub wyłączenia możliwości zapłaty zostały zebrane na zakładce "Informacje dodatkowe".
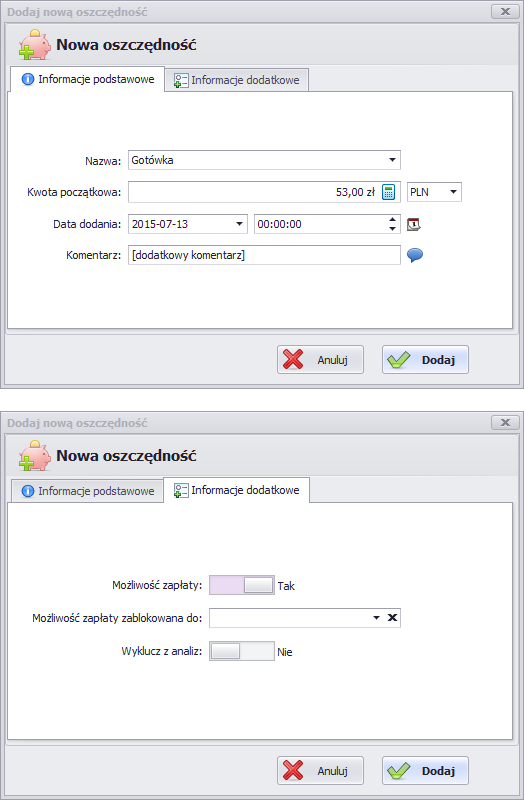
Jeżeli oszczędność ma załączoną możliwość zapłaty, to będzie ona pojawiać się na liście dostępnych oszczędności np. w oknie dodawania nowego wydatku.
Przeciwieństwem tego typu oszczędności są oszczędności bez możliwości zapłaty.
Wszystkie przelewy między źródłami finansowania (oszczędnościami i długami), cały transfer gotówki, jest zapisywany w historii przelewów.
Dane wyświetlane w formie tabeli pomocne są w analizie na co, kiedy i ile zostało przelane.
Dodatkowo historia przelewów przedstawia dane w formie wykresu.
Dane na wykresie powiązane są z zaznaczonymi wierszami.
Gdy zaznaczony jest tylko jeden wiersz, dane na wykresie prezentują całą historię przelewów. Gdy zaznaczony jest więcej niż jeden wiersz, dane na wykresie dotyczą tylko wybranych wierszy.
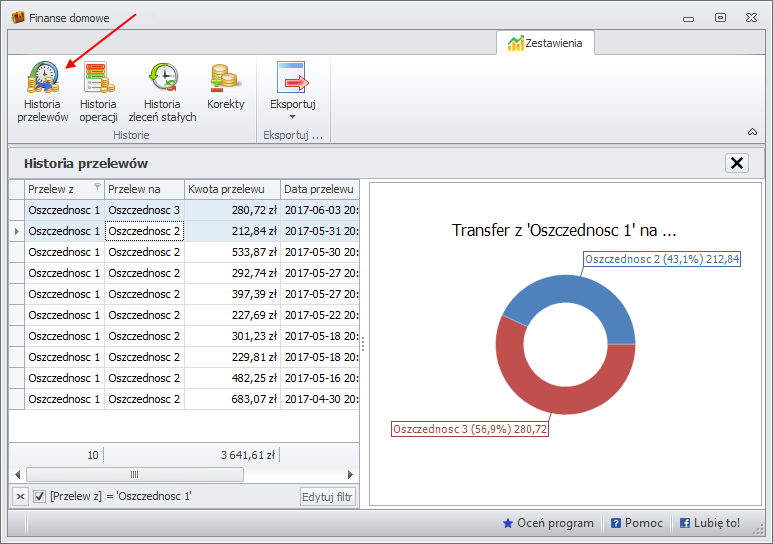
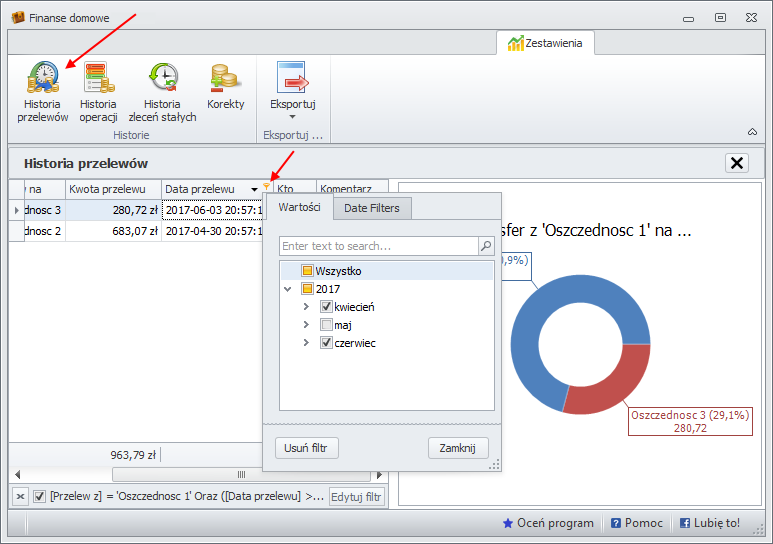
Moduł Dostępne środki znajduje się na zakładce Oszczędności.
Moduł ten pozwala na oszacowanie ile pieniędzy pozostanie nam na oszczędnościach po opłaceniu wszystkich opłat (zleceń) stałych i planowanych płatności w danym okresie rozliczeniowym.
Dodatkowo w module tym można uwzględnić prognozowane wydatki i przychody.
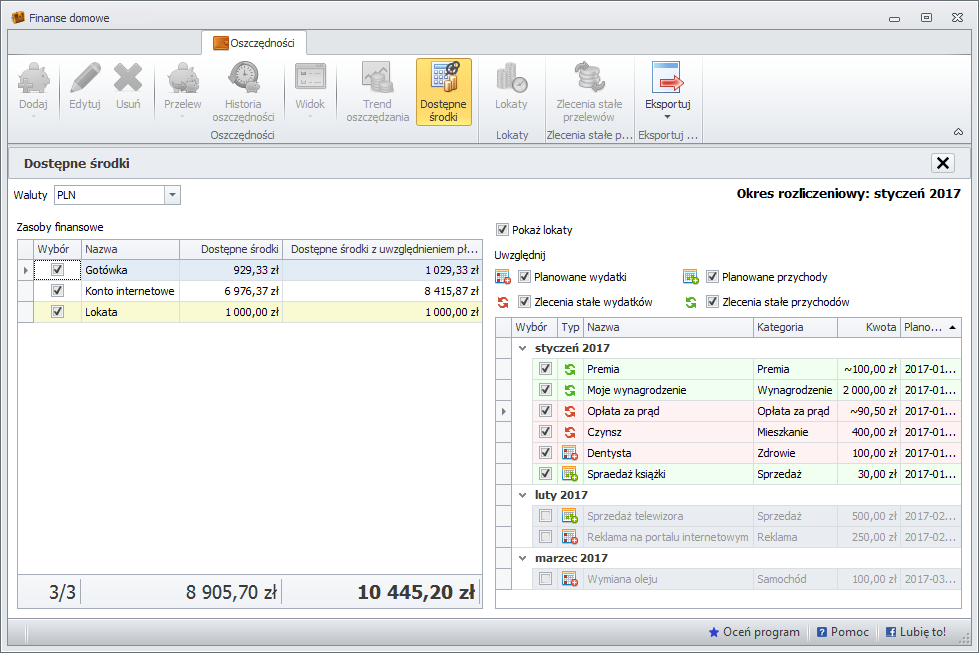
W lewej części okna znajduje się lista dostępnych zasobów finansowych - oszczędności.
W prawej części znajduje się lista płatności pogrupowana na okresy rozliczeniowe.
W prezentowanym przykładzie okres rozliczeniowy ustawiony jest na miesięczny zatem nadchodzące płatności podzielone są na miesiące.
Zasoby finansowe widoczne w lewej części posiadają dwie kolumny: dostępne środki i dostępne środki z uwzględnieniem planowanych płatności.

W kolumnie dostępne środki widnieje aktualnie dostępna kwota, kwota aktualna oszczędności.

Jeżeli zestawimy powyższe zasoby finansowe z oszczędnościami, wówczas wyraźnie widać, że kwota aktualna oszczędności jest taka sama jak kwota w kolumnie dostępne środki.

W kolumnie dostępne środki z uwzględnieniem planowanych płatności widnieje kwota jaka pozostanie po uwzględnieniu wszystkich wybranych płatności, zarówno pochodzących od zleceń stałych jak i planowanych płatności.
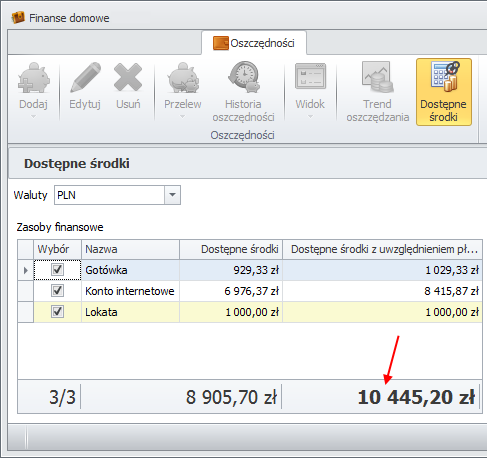
W prawej części okna znajdują się wydatki i przychody wynikające ze zleceń stałych i planowanych płatności - są to nadchodzące płatności.
Nadchodzące płatności pogrupowane są na okresy rozliczeniowe, w których mają zostać wykonane.
Jeżeli data wykonania zlecenia stałego wypada w aktualnym okresie rozliczeniowym (w przykładzie styczeń 2017), wówczas płatność jest automatycznie wybrana (zaznaczenie w kolumnie Wybór).

Jak liczone są dostępne środki
Dostępne środki liczone są dla aktualnego okresu rozliczeniowego.
Jeżeli w aktualnym okresie rozliczeniowym wybrane są wydatki (zlecenia lub planowane), wówczas od oszczędności odejmowana jest kwota nadchodzących wydatków.
Jeżeli w aktualnym okresie rozliczeniowym wybrane są przychody (zlecenia lub planowane), wówczas do oszczędności dodawana jest kwota nadchodzących przychodów.
Aktualizowana jest oszczędność, z którą powiązane jest zlecenie lub planowana płatność.
Przykładowo dwa poniższe zlecenia stałe przychodów powiązane są z dwiema różnymi oszczędnościami: Konto internetowe i Gotówka.

Jeżeli w oknie Dostępne środki oba przychody wynikające z dwóch powyższych zleceń stałych zostaną wybrane, wówczas do oszczędności Konto internetowe zostanie dodana kwota 2000zł, do oszczędności Gotówka zostanie dodana ... inna kwota.

Jeżeli kwota zlecenia stałego nie jest stała, jest zmienna, wówczas szacowana kwota liczona jest jako średnia z trzech ostatnich wykonań zleceń danego typu.
W prezentowanym przykładzie kwota zlecenie stałego o nazwie Premia nie jest stała, zatem szacowana wartość przychodu powiązanego z tym zleceniem jest średnią z trzech ostatnich przychodów będących wynikiem wykonania tego zlecenia.

Kwoty szacowane poprzedzane są znakiem wężyka ~ (tyldą).

Czym są prognozowane wydatki i przychody?
Prognozowane wydatki i przychody to płatności wyliczane na podstawie danych zebranych w programie.
Im więcej danych, tym prognozy mogą okazać się bardziej dokładne.

Jak liczone są prognozowane wydatki i przychody?
Program FD2 służy do ewidencji wydatków i przychodów.
Płatności (ewidencjonowane wydatki i przychody) dzielone są na okresy rozliczeniowe.
Użytkownik określa, z ilu okresów rozliczeniowych wstecz, będą uwzględniane dane, do wyliczenia prognozowanych wydatków i przychodów.

Przykładowo, jeżeli aktualnym okresem rozliczeniowym jest czerwiec 2018 i użytkownik ustawił ilość okresów rozliczeniowych na 3, to do wyliczenia prognozowanych wydatków i przychodów będą brane dane z marca 2018, kwietnia 2018 i maja 2018 (3 okresy rozliczeniowe wstecz).
Zatem na wielkość prognozowanych wydatków w czerwcu wpływają realne wydatki z marca, kwietnia i maja.
Przy wyliczaniu kwot prognozowanych płatności pomijane są wydatki i przychody planowane oraz zlecenia stałe, płatności tego typu uwzględniane są osobno.
Ilość kategorii (ilość płatności)

Ilość kategorii oznacza jednocześnie ilość prognozowanych płatności (wydatków i przychodów).
Ilość ta została ograniczona do 15.
Kategorie ustawiane są w kolejności o najczęściej powtarzających się.
Przykładowo, jeżeli w ostatnich okresach rozliczeniowych najczęściej używaną kategorią były Artykuły spożywcze, wówczas wydatek z taką kategorią będzie pierwszy na liście prognozowanych.
W przypadku, gdy dwie kategorie mają taką samą liczbę użyć, do prognozowania zostanie wybrana kategoria z wyższą kwotą (czy to wydatków czy przychodów).
Np. jeżeli w poprzednich okresach rozliczeniowych dokonano 5 wydatków na Środki czystości (łączna kwota 250zł) i 5 wydatków na Książki (łączna kwota 150zł), jako pierwsza pojawi się kategoria Środki czystości.
Kwota prognozowanej płatności
Kwoty prognozowanych wydatków i przychodów liczone są jako średnie.
Dla każdej kategorii wyliczana jest łączna suma w okresie rozliczeniowym, następnie sumy z okresów dodane są do siebie i całość dzielona jest przez ilość okresów rozliczeniowych, w których dana kategoria występuje.
Jeżeli np. do wyznaczenia prognozowanych wydatków i przychodów były brane pod uwagę 3 okresy rozliczeniowe ale dana kategoria używana była tylko w dwóch, to suma dzielona jest na 2, nie na 3.
Kwota wyliczona pomniejszana jest o już dokonane płatności w aktualnym okresie rozliczeniowym.
Jeżeli np. w trzech ostatnich okresach rozliczeniowych na Artykuły spożywcze wydano średnio 500zł na okres a w aktualnym okresie na tę kategorię wydano już 200zł to kwota prognozowanego wydatków będzie równa ~300zł (500zł średnio - 200zł z aktualnego okresu = 300zł).
W wersji 2.0 Finansów domowych zmianie uległ algorytm liczenia aktualnych stanów oszczędności (zródeł finansowania).
Wcześniej (w wersji 1.0) było tak, że aktualna kwota oszczędności była na bieżąco obliczana, po dokonaniu jakiejkolwiek transakcji (wydatek, przychód, przelew) a użytkownik miał możliwość ręcznej "korekty" tej kwoty w razie jakichkolwiek rozbieżności.
Algorytm ten jednak uległ zmianie.
Przyczyn było wiele, najważniejsze to:
- Zdarzały się przypadki, że kwota oszczędności z jakiegoś powodu nie była aktualizowana (np. błąd po stronie bazy danych) i po mimo dodania np. wydatku na oszczędności pozostawała ta sama kwota. Kwota nie została pomniejszona o wielkość wydatku.
-
Wielu użytkowników (tych bardziej zaawansowanych) miało zastrzeżenia co do tego, że kwotę oszczędności można korygować. Zarzucali programowi możliwość oszukiwania (chociaż tak na prawdę program robi to co każe mu użytkownik) oraz nietrzymanie się ze standardami księgowymi.
Było to argumentowane tym, że w poważnych programach księgowych nie można zmienić kwoty oszczędności, stan oszczędności musi wynikać z przychodów i rozchodów.
Obecnie aktualny stan oszczędności (źródła finansowania) liczony jest na podstawie wszystkich płatności i transakcji dokonanych daną oszczędnością a użytkownik może podać tylko kwotę początkową.
Kwota początkowa jest odpowiednio zmniejszana (w razie dodawania wydatków, dodania lokaty, dodania wierzytelności) i zwiększana (w razie dodawania przychodów), brane są też pod uwagę przelewy (transfer pieniędzy) między oszczędnościami oraz korekty.
Wszystkie operacje dokonywane daną oszczędnością są zapisywane, użytkownik w każdej chwili może podejrzeć historię stanów oszczędności oraz historię operacji.
Kwotę oszczędności (źródła finansowania) można skorygować korektami.
Jak zatem zadbać o zgodność danych rzeczywistych z tym co w programie?
Domyślnie oszczędności wyświetlane są w formie listy, z jednym podsumowaniem widocznym w stopce programu.
Ilość wierszy w podsumowaniu zależy od ilości walut, w jakich posiadamy zgromadzone oszczędności.
Załóżmy teraz, że nasze oszczędności składają się z wielu kont bankowych, kilku oszczędności w gotówce (np. portfele), wielu lokat itp.
Jak w takim przypadku wyświetlić podsumowanie dla każdego rodzaju oszczędności osobno?
Z pomocą przychodzi grupowanie oszczędności - dodam, że dla długów opcja działa identycznie.
Oto przykładowe oszczędności

Przed grupowaniem należy ustawić nazwę grupy każdej oszczędności, w tym celu trzeba zmodyfikować każdy wiersz oddzielnie.
W przypadku dodawania nowej oszczędności nazwę grupy można podać w momencie ustawiania nowej oszczędności.

Ustawianie nazwy grupy

Gdy kolumny zostaną ustawione, należy pokazać kolumnę Grupa.



Grupowanie danych
Gdy kolumna jest widoczna, należy załączyć grupowanie po tej kolumnie

Po pogrupowaniu dane wyglądają tak:

Co w przypadku posiadania oszczędności w kilku walutach?
Najpierw należy pogrupować oszczędności po walucie, potem po grupie.
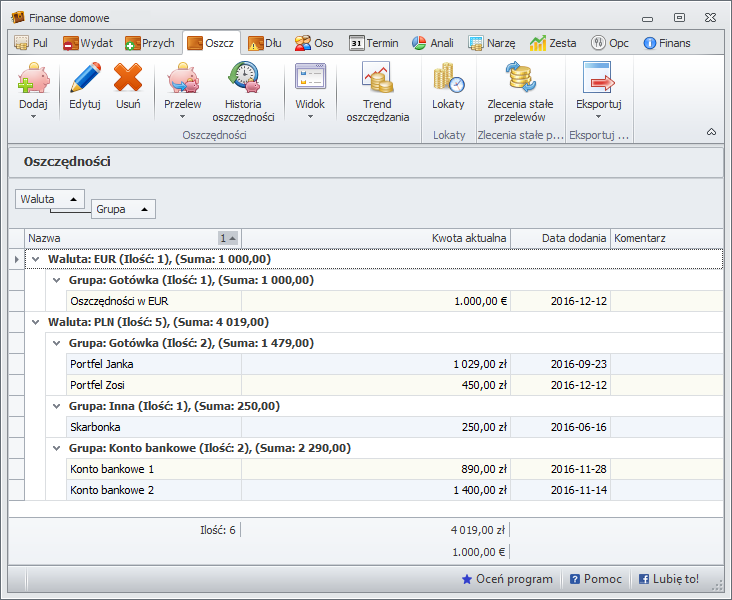
Jeżeli panel grupowania zajmuje za dużo miejsca, łatwo można go ukryć.

Efekt końcowy

Program Finanse domowe 2 obsługuje różne rodzaje oszczędności.
Mogą to być np oszczędności w gotówce lub oszczędności na koncie bankowym.
Aby zmienić rodzaj oszczędności np. z gotówki na konto bankowe należy kliknąć prawym przyciskiem myszy na oszczędności, po kliknięciu pojawi się menu kontekstowe.
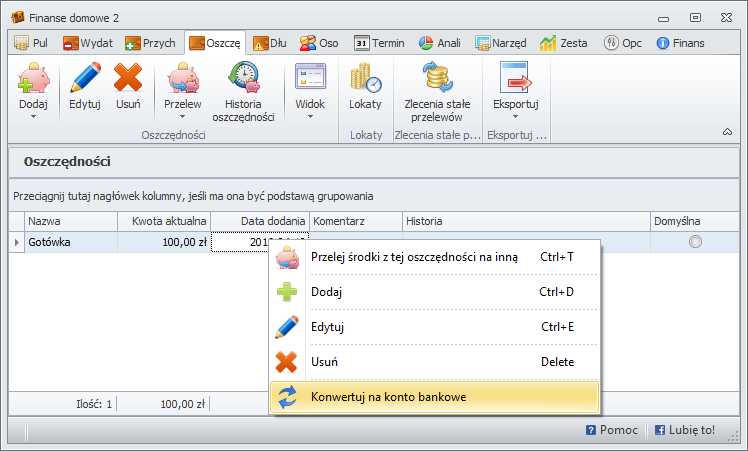
W menu klikamy na pozycję odpowiedzialną za konwersję. W tym przypadku będzie to Konwertuj na konto bankowe.
Jeżeli posiadasz oszczędności typu Portfel czy Konto internetowe, oznacza to, iż chcesz dokładnie kontrolować budżet odrębnie dla każdego z nich.
Aby odwzorować wypłatę pieniędzy w bankomacie można skorzystać z opcji przelewów między oszczędnościami czyli transferu. W tym wypadku wykonaj przelew z Konta internetowego do Portfela. Dla wpłatomatu przelew będzie dokładnie odwrotny - Portfel->Konto internetowe.
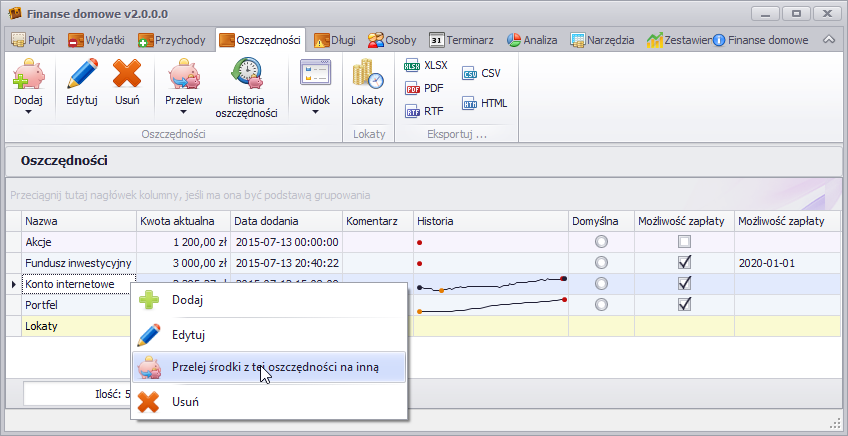
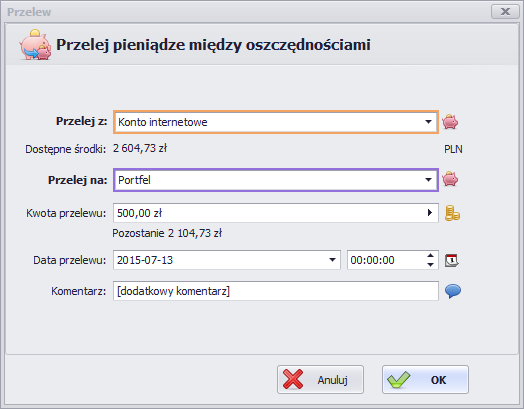
Pojazdy
Aby podzielić wydatki i przychody, powiązane z pojazdem, na okresy rozliczeniowe należy w module Pojazdy wybrać pojazd, następnie kliknąć w przycisk Wydatki i przychody.
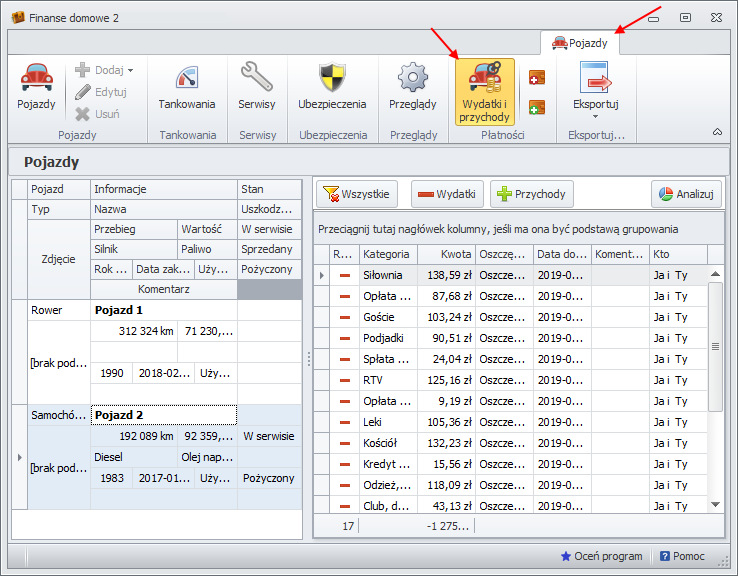
Spowoduje to wyświetlenie wydatków i przychodów powiązanych z danym pojazdem.
Kolejnym krokiem jest pokazanie kolumn dodatkowych, w tym celu należy kliknąć prawym przyciskiem myszy w nagłówek dowolnej kolumny tabeli z wydatkami/przychodami.
Z menu wybieramy Wybór kolumn.

Z listy dostępnych kolumn należy wybrać Rok i Okres rozliczeniowy (lub Nr okresu).

Następnie na kolumnie Rok należy kliknąć prawym przyciskiem myszy i z menu wybrać Grupuj według tej kolumny.

To samo robimy dla kolumny Okres rozliczeniowy.
W efekcie uzyskamy wydatki i przychody pogrupowane na okresy rozliczeniowe.

Program Finanse domowe 2 wyposażony jest w moduł pozwalający na obsługę pojazdów.
W module tym można prowadzić ewidencję wszystkich posiadanych pojazdów: np. samochodów, motocykli lub rowerów (w przyszłości przewidziana jest obsługa innych typów pojazdów).
Obsługa pojazdów pozwala na:
- ewidencję posiadanych pojazdów,
- ewidencję tankowań dla każdego pojazdu,
- ewidencję serwisów (napraw) dla każdego pojazdu,
- ewidencję ubezpieczeń dla każdego pojazdu,
- ewidencję badań technicznych dla każdego pojazdu,
- możliwość wiązania wydatków/przychodów z pojazdem,
- powiązanie pojazdu z aktywami
Aby wprowadzić ewidencję posiadanych pojazdów do programu należy przejść na zakładkę Pojazdy.

Każdy pojazd opisywany jest wieloma właściwościami



Moduł zarządzający pojazdami pozwala na:
- ewidencję tankowań dla danego pojazdu

-
ewidencję serwisów (napraw) dla danego pojazdu,

-
ewidencję ubezpieczeń dla danego pojazdu,

-
ewidencję badań technicznych dla danego pojazdu,

-
możliwość wiązania wydatków/przychodów z pojazdem,
Aby powiązać wydatek/przychód z pojazdem należy w oknie dodawania/edycji wydatku/przychodu na zakładce Powiązania wskazać pojazd.
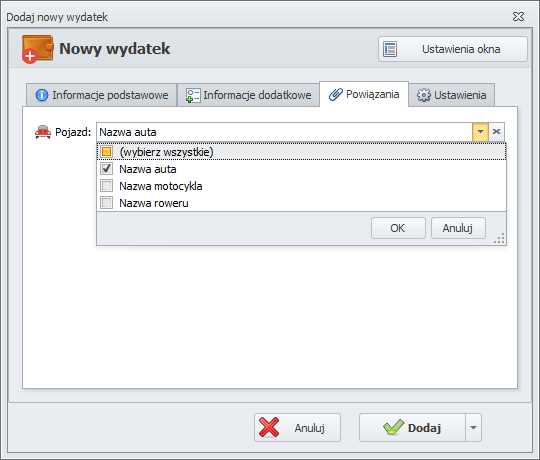
Aby dodać tankowanie, serwis, ubezpieczenie i przegląd dla już dodanego wydatku, należy kliknąć prawym przyciskiem myszy na wydatku i z menu kontekstowego wybrać odpowiednią opcję.
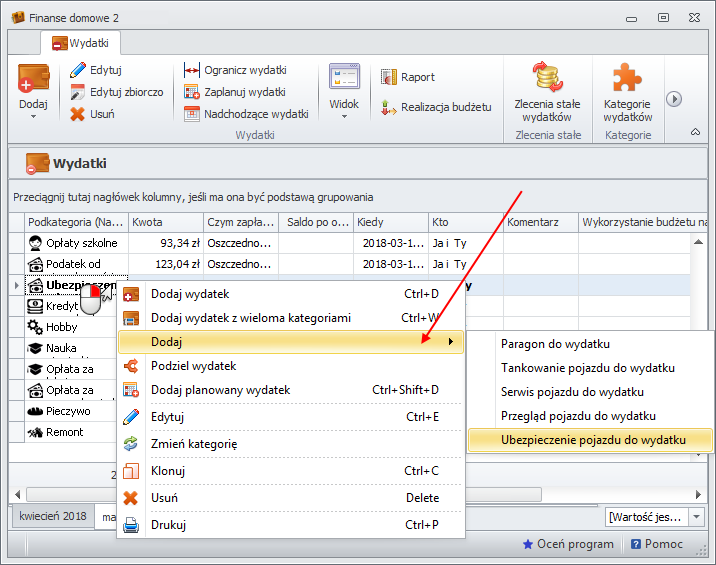
Tematy powiązane:
Jak zrobić analizę wydatków dla wybranego pojazdu?
Jak podzielić wydatki dla pojazdu na okresy rozliczeniowe?
Aby przeanalizować wydatki dla pojazdu należy w module Pojazdy wybrać pojazd, następnie kliknąć w przycisk Wydatki i przychody a następnie Analizuj.
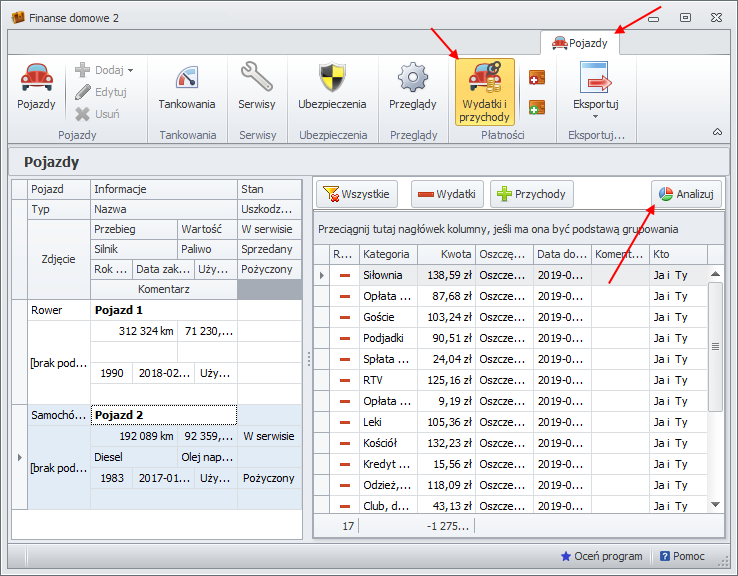
Terminarz
Program Finanse domowe 2 wyposażony jest w moduł terminarza. Moduł ten, jak każdy inny, można wyłączyć lub włączyć zależnie od potrzeb.
Terminarz pozwala na planowanie i organizowanie czynności, daje podgląd na zlecenia stałe, planowane płatności i inne wydarzenia w widoku kalendarza.
Pozwala również na dodawanie własnych wydarzeń (pojedynczych i cyklicznych) dzięki czemu nie zapomnimy np. o urodzinach czy imieninach bliskich nam osób.
Co wyświetla terminarz:
- Nadchodzące wydatki i przychody ze zleceń stałych
- Planowane wydatki i przychody
- Urodziny, imieniny i inne wydarzenia związane z osobami
- Przypomnienia o ubezpieczeniach, naprawach i remontach z nieruchomości
- Przypomnienia o naprawach, przeglądach i ubezpieczeniach z pojazdów
- Przypomnienia o racie kredytu do zapłaty
- Terminy zakończenia lokaty
- Terminy zwrotów wierzytelności
-
Dowolne przypomnienia pojedyncze i cykliczne
- przypomnienie o końcu umowy (np. abonamentowej)
- przypomnienie o ważnym spotkaniu
- wiele wiele więcej....
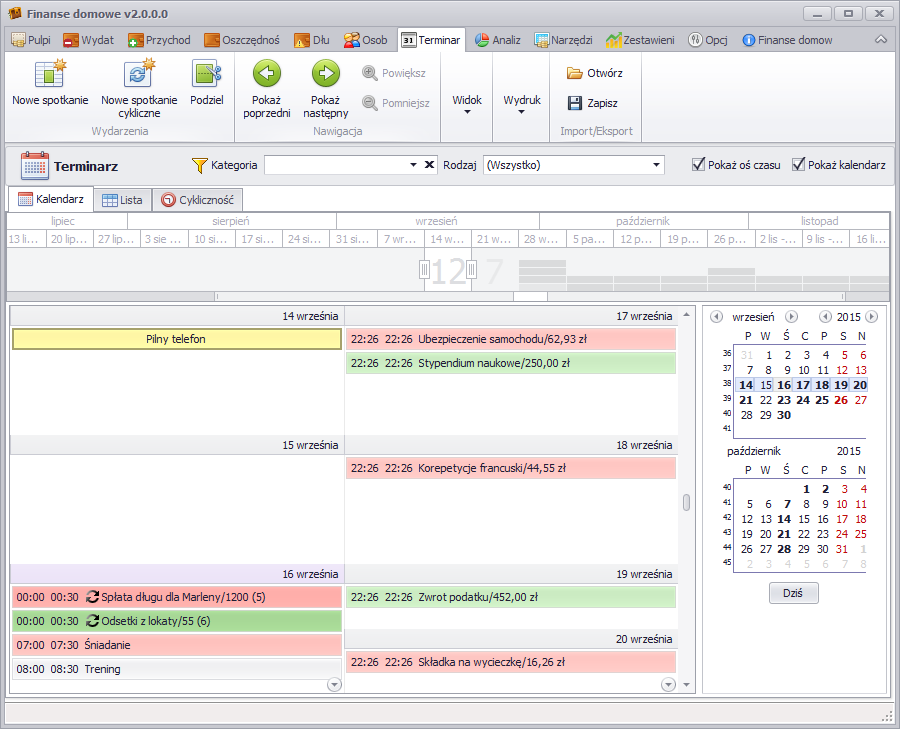
W terminarzu na zakładce Cykliczność zmajdują się wszystkie cykliczne wydarzenia, które zostały zdefiniowane w programie. Najszybszym sposobem usunięcia wszystkich powtórzeń jest skorzystanie z menu kontekstowego tabeli - przycisk Usuń.
Po usunięciu wszystkich cykli w terminarzu pozostanie tylko pojedynczy pierwszy wpis.
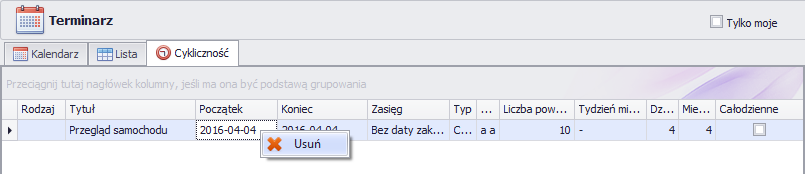
Analogicznie można usuwać pojedyncze wydarzenia z zakładki Lista.
Terminarz stanowi odrębny moduł programu, służący do gromadzenia w jednym miejscu dowolnych wydarzeń, spotkań, przypomnień i zaplanowanych płatności.
Został on podzielony na 3 tryby wyświetlania danych, umiejscowione na odrębnych zakładkach:
- Kalendarz
- Lista
- Cykliczność
Kalendarz
Jest graficznym odwzorowaniem klasycznej formy kalendarza, który można wyświetlać na kilka sposobów (wybór z górnej wstążki):
- w widoku dziennym (ciągła lista godzin w wybranym dniu)
- w widoku tygodnia roboczego (ciągła lista godzin w wybranym tygodniu - 5 dni)
- w widoku tygodniowym (ciągła lista godzin w wybranym tygodniu - 7 dni)
- w widoku miesięcznym (wydarzenia w wybranym miesiącu)
- w widoku osi czasu - ciągla lista wydarzeń z kolejnych dni
W trybie kalendarza dane można filtrować poprzez:
-
Wybór kategorii
Dotyczy zwykłych wydarzeń wpisywanych przez użytkownika (tylko takie wydarzenia mają kategorie). Istnieje kilkanaście predefiniowanych kategori wydarzeń np. urodziny, rocznica, nieobecność, itp.


-
Wybór rodzajów wydarzeń
Wskazanie z listy rozwijanej pojedynczego rodzaju wydarzenia np. zlecenie stałe wydatku, wyświetla w kalendarzu wszystkie wydarzenia zwykłe plus zlecenia stałe wydatków.


Wyświetlanie automatycznych wpisów ze zleceń stałych wydatków/przychodów/przelewów oraz planowanych wydatków/przychodów można wyłączyć w ustawieniach programu. W przypadku całkowitego wyłączenia wyświetlania dynamicznych informacji w terminarzu pojawią się jedynie zwykłe wydarzenia, utworzone ręcznie przez użytkownika (przykład poniżej).


-
Zmiana liczby widocznych dni
Przy zaznaczonym polu Pokaż kalendarz, po prawej części okna wyświetlany jest mini kalendarz. Zaznaczenie wybranej liczby dni (za pomocą myszki) powoduje zwiększenie/zmniejszenie liczby wyświetlanych dni w głównym widoku (można również użyć skrola myszki z klawiszem CTRL).


Lista
Prezentuje dokładnie te same dane, co kalendarz główny, tylko w formie listy tabelarycznej. Funkcjonowanie tabeli jest identyczne jak większość tabel w programie. Istnieje kilka prostych sposobów wyszukiwania danych:
-
Wyszukiwanie dowolnych danych z listy
- Panel wyszukiwania - wyszukiwarka
Aby włączyć panel wyszukiwania należy wcisnąć prawym przyciskiem myszki na nagłówku tabeli a następnie wybrać opcję Pokaż panel wyszukiwania. W polu, które się pojawi można wpisać dowolny ciąg znaków, który zostanie wyszukany i podświetlony w całej tabeli.


- Wiersz automatycznego filtra
Kolejnym sposobem szybkiego wyszukania informacji w tabeli jest użycie wiersza automatycznego filtra, którego można włączyć również z menu kontekstowego pod nagłówkiem tabeli - Pokaż wiersz automatycznego filtra.


Przydatnym elementem wyszukiwania informacji w terminarzu może być również filtrowanie po datach (lewy przycisk nad ikonką filtra w danej kolumnie).

Cykliczność
Ostatni tryb wyświetlania zawiera w sobie listę wszystkich wydarzeń cyklicznych (automatycznych lub zdefiniowanych przez użytkownika). Sposób filtrowania jest identyczny do powyższych opisów, dotyczących trybu Lista.
Tylko moje
Wspólnym elementem dla wszystkich trybów wyświetlania jest przełącznik tylko moje. Służy on do szybkiego wyświetlania wydarzeń z całej grupy osób lub tylko bieżącego użytkownika.

Terminarz pozwala na planowanie i organizowanie czynności, daje podgląd na zlecenia stałe i planowane płatności w widoku kalendarza.
Wydarzenia z terminarza można importować z kalendarza Google, można je również wyeksportować do kalendarza Google.
Import wydarzeń do kalendarza i eksport wydarzeń z kalendarza można wykonać na dwa sposoby.
Pierwszy to użycie dedykowanego importera/eksportera wydarzeń.
Importer został dołożony do programu FD2 od wersji 2.0.0.26
Aby z niego skorzystać należy przejść na zakładkę terminarza i wybrać opcję synchronizacji wydarzeń z kalendarzem Google.

Drugi to wykorzystanie plików pośrednich formatu ics.
Aby wyeksportować dane do pliku ics należy przejść na zakładkę Terminarz i zapisać wydarzenia.

Po zapisaniu danych do pliku, można zaimportować dane do Kalendarza Google.
Ustawienia programu
Program FD2 został podzielony na funkcjonalnie odrębne komponenty nazwane Modułami. Moduły reprezentują jakąś funkcjonalność w programie, jego część, często powiązane są z dodatkowymi przyciskami w górnej części okna, z dodatkowymi tabelami prezentującymi dane czy z dodatkowymi oknami w programie.
Moduły można załączać bądź wyłączać w zależności od potrzeb. Można o zrobić w dowolnej chwili użytkowania programu.
Jeżeli liczba funkcjonalności w programie jest za duża, jeżeli program zawiera zbyt wiele opcji, z których nie korzystamy, można je wyłączyć.
Moduł zostały podzielone na poniższe kategorie:
- Wydatki - w tej kategorii znajdują się moduły powiązane z obsługą wydatków,
- Przychody - w tej kategorii znajdują się moduły powiązane z obsługą przychodów,
- Oszczędności/Aktywa - pozwalają na zarządzanie oszczędnościami i aktywami,
- Długi/Wierzytelności - pozwalają na zarządzanie długami i wierzytelnościami,
- Osoby - pozwalają na zarządzanie osobami i grupami osób
- Narzędzia - w tej kategorii znajdują się moduły narzędziowe powiązane z wydatkami, przychodami czyli z finansami w gospodarstwie domowym,
- Analiza - grupa ta skupia moduły pozwalające na analizę danych.
W menu Opcje->Moduły znajduje się pełny wykaz modułów wraz z możliwością ich włączenia lub dezaktywacji.

Funkcjonalność modułów jest zależna od wersji programu. Pełne zestawienie różnic w funkcjonalnościach modułów, dla wybranej wersji programu, można znaleźć tutaj.
UWAGA
Wersja Profesjonalna programu zawiera wszystkie dostępne moduły. Każdy nowy moduł, który pojawi się w przyszłości, będzie na pewno widoczny w wersji profesjonalnej (ewentualnie w wersji zaawansowanej w zależności od modułu), nie będzie natomiast dodany do wersji podstawowej. Wersja podstawowa nie będzie rozszerzana o nowe moduły.
Jeżeli liczba modułów jest zbyt duża i wydaje się, że program jest za bardzo skomplikowany, w bardzo łatwy sposób można niektóre funkcjonalności wyłączyć.
Moduły można załączać/wyłączać pojedynczo lub hurtowo, np. wszystkie na raz.
Aby program służył tylko i wyłącznie do ewidencjonowania wydatków, przychodów i oszczędności można wyłączyć wszystkie moduły. W tym celu należy kliknąć w przycisk Wyłącz wszystkie.
Pozostaną załączone tylko te moduły, które są wymagane do funkcjonowania programu.
Jeżeli:
• biegle posługujesz się komputerem,
• czytasz pojawiające się komunikaty,
• duża ilość przycisków, zakładek i okien nie robi na tobie wrażenia,
• lubisz poznawać nowe programy, ich funkcjonalności, możliwości i opcje.
ZAŁĄCZ WSZYSTKIE MODUŁY
Jeżeli:
• dopiero zaczynasz przygodę z programem bądź komputerem,
• program ma służyć tylko i wyłącznie do ewidencji wydatków i przychodów,
• nie potrzebujesz zleceń stałych, obsługi długów, analizy danych, planowania płatności, terminarza i wielu wielu innych
WYŁACZ WSZYSTKIE MODUŁY, POZOSTAW TYLKO NIEZBĘDNE

Wierzytelności
Wierzytelność to odwrotność długu, jest pożyczką udzielną komuś innemu. To pieniądze pożyczone innej osobie, która nazywana jest wierzycielem.
Program Finanse domowe 2 umożliwia ewidencję wierzytelności, pozwala na zarządzanie pożyczonymi pieniędzmi.
Posiada funkcjonalności umożliwiające spłatę pożyczki w całości lub spłatę ratami. Spłaty wszystkich wierzytelności ewidencjonowane są w historii spłat wierzytelności.
Wierzytelności, z racji tego że są odwrotnością długu, dzielą z długami wspólną zakładkę.
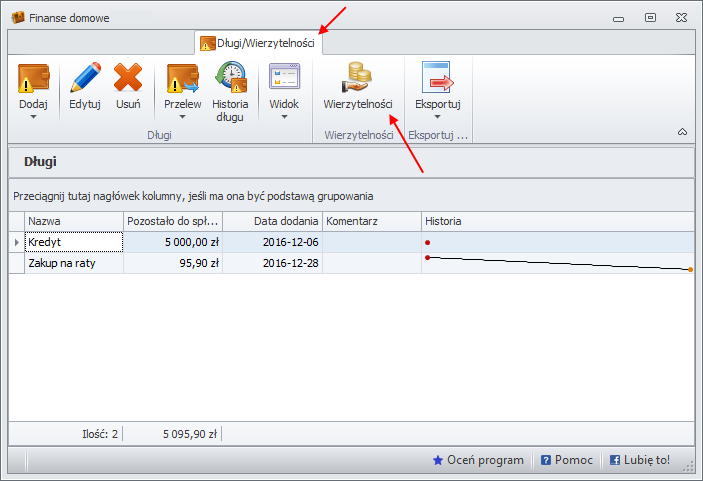
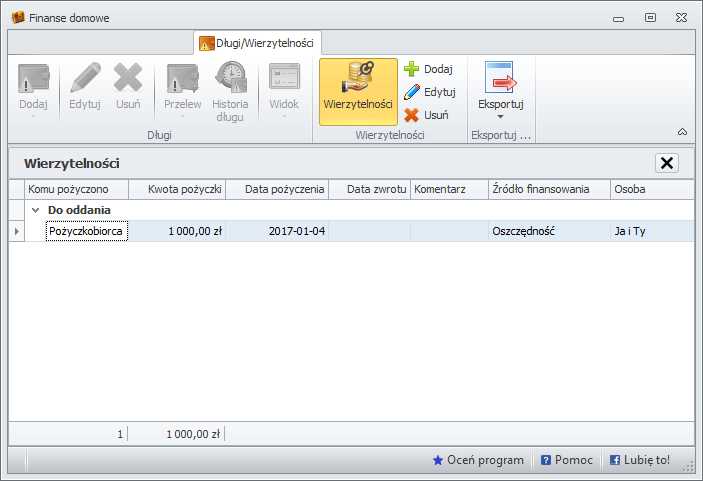
Okno dodawania nowej wierzytelności podzielone jest na dwie zakładki: Informacje podstawowe i Informacje dodatkowe.
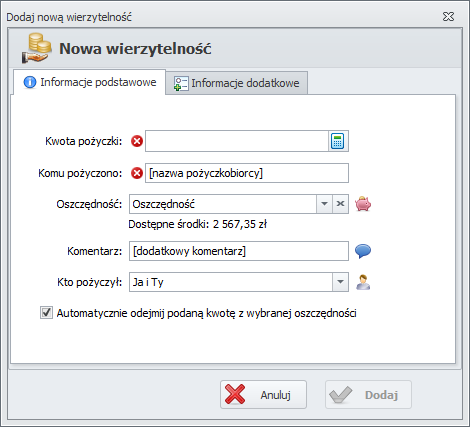
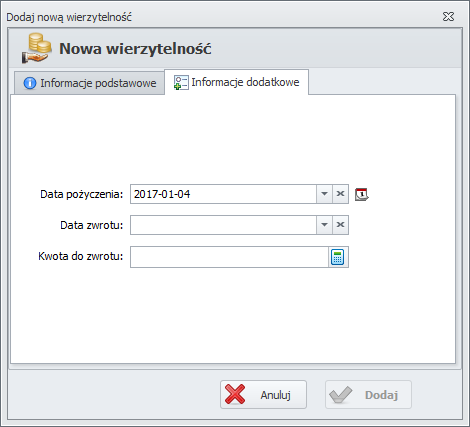
Program obsługuje spłatę pożyczki ratami, a cały proces spłaty zapisywany jest w historii spłat wierzytelności.
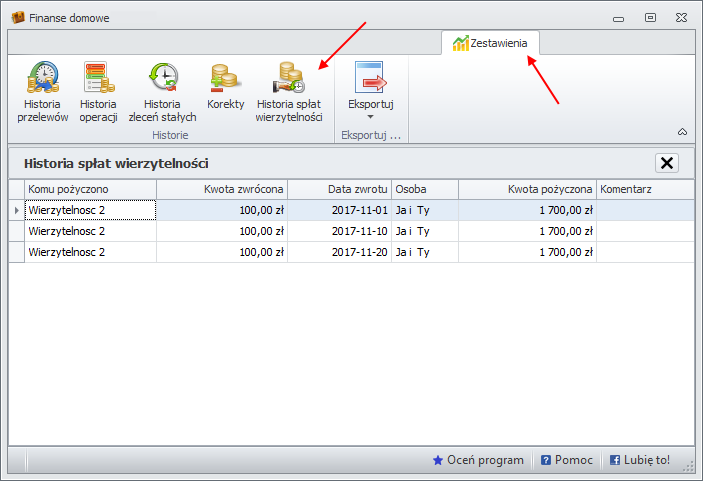
Aby spłacić wierzytelność, należy przejść na listę udzielonych pożyczek.
Na liście należy wskazać wierzytelności, którą chcemy spłacić. Jeżeli wierzytelność nie została spłacona, przycisk Zwrot pożyczki, umiejscowiony w górnej części okna, robi się aktywny.
Można również kliknąć prawym przyciskiem myszy na wierzytelności, którą chcemy spłacić i z menu kontekstowego wybrać Zwrot pożyczki.
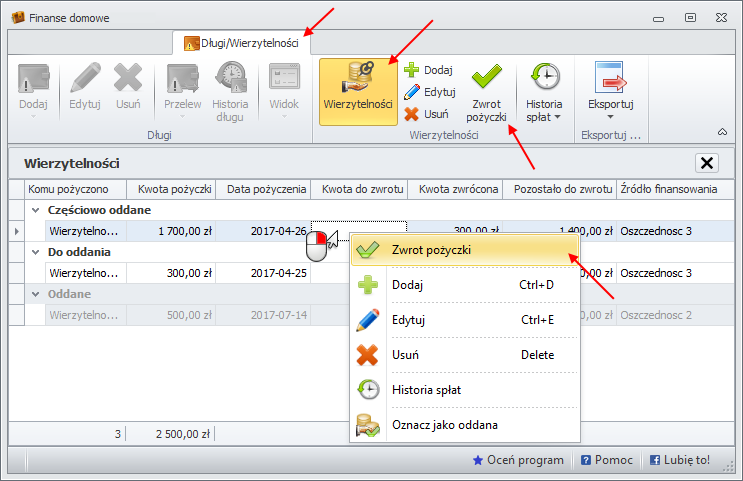
Po kliknięciu w Zwrot pożyczki uruchamia się okno Zwrot wierzytelności.
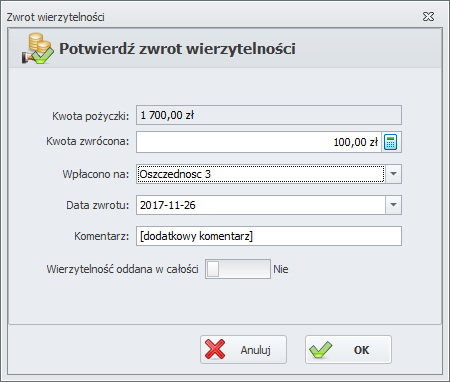
Powiązany temat: jak spłacić wierzytelność ratami?
Wierzytelności to pieniądze, które komuś pożyczamy, które ktoś jest nam winien.
Co w przypadku gdy wierzytelność spłacana jest w ratach? Co gdy osoba, która pożyczyła od nas pieniądze oddaje je w zależności od swoich możliwości, raz mniej, raz więcej na dodatek w różnych odstępach czasowych.
Aby spłacić wierzytelność, należy przejść na listę udzielonych pożyczek.
Na liście należy wskazać wierzytelności, którą chcemy spłacić. Jeżeli wierzytelność nie została spłacona, przycisk Zwrot pożyczki, umiejscowiony w górnej części okna, robi się aktywny.
Można również kliknąć prawym przyciskiem myszy na wierzytelności, którą chcemy spłacić i z menu kontekstowego wybrać Zwrot pożyczki.
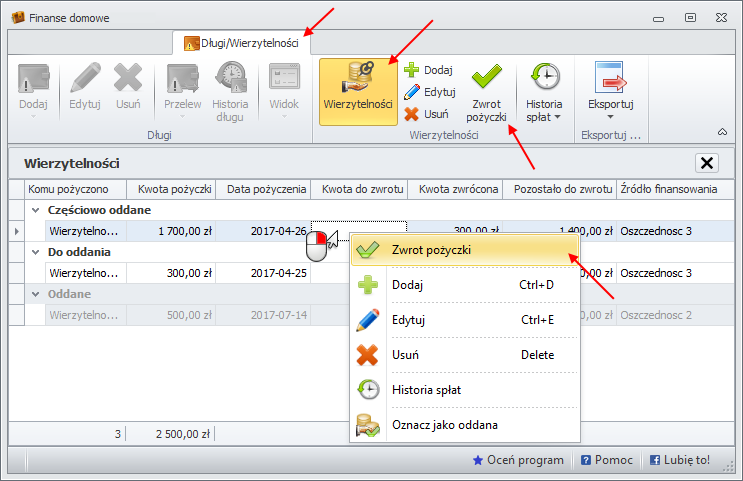
Po kliknięciu w Zwrot pożyczki uruchamia się okno Zwrot wierzytelności.
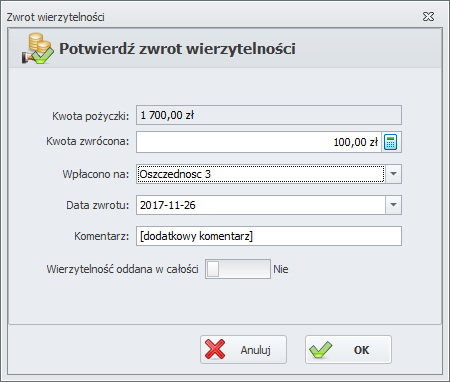
W oknie należy podać kwotę zwróconą, które może być dowolną kwotą, zupełnie inną niż kwota pożyczona.
W polu Kwota zwrócona wpisujemy wielkość oddanej raty.
Ważne jest też, aby przestawić przełącznik Wierzytelność oddana w całości na Nie.
Cały przebieg spłat zapisywany jest w Historii spłat wierzytelności.
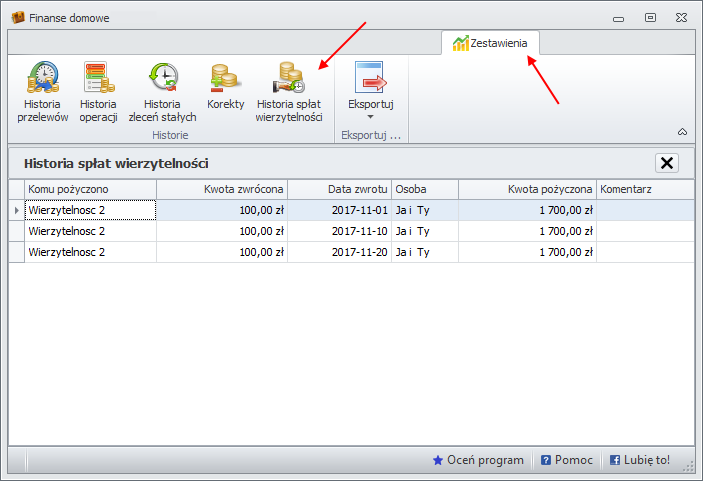
Wydatki
Jedną z najczęściej używanych funkcji programu jest niewątpliwie dodawanie wydatków. Aby dodać nowy wydatek do programu spełnione muszą być następujące warunki.
- Muszą być dodane oszczędności z możliwością zapłaty.
- W programie muszą być zdefiniowane kategorie wydatków.
Dodawanie pojedynczego wydatku
Pojedynczy wydatek można wprowadzić w zakładce Wydatki, pod przyciskiem Dodaj. Kliknięcie w przycisk otwiera ostatnio uruchamiane okno tworzenia nowego wydatku: pojedyncze lub z wieloma kategoriami. Aby wskazać konkretne okno należy skorzystać z rozwijanego menu, które znajduje się pod przyciskiem. Można również skorzystać z dostępnych skrótów klawiatury: odpowiednio CTRL+D oraz CTRL+W.


Podczas wpisywania kwoty, można skorzystać z wygodnego kalkulatora. Najsprawniej jest korzystać w tym przypadku z klawiatury (ESC - zeruje kalkulator, natomiast ENTER akceptuje ostateczną kwotę).

Kwota otrzymuje zawsze walutę z wybranej oszczędności. Więcej informacji tutaj.

Na liście rozwijanej w polu Czym zapłacono, znajdują się wszystkie możliwe źródła finansowania: oszczędności lub długi z możliwością zapłaty (np. karta kredytowa).

Ważnym elementem, który jest niezbędny, to wskazanie kategorii lub podkategorii wydatku. W zależności od oceny wydatku, możemy podać bardziej ogólny wariant, wskazując tylko kategorię, natomiast gdy chcemy wskazać bardziej szczegółowe rozróżnienie, warto wybrać podkategorię. Od tego zależą późniejsze analizy. Po rozwinieciu listy w polu filtra można wpisać kilka pierwszych znaków, aby łatwiej odnaleźć szukaną kategorię.

Jeżeli podczas dodawania wydatku okaże się, że nie istnieje kategoria/podkategoria, która charakteryzuje dany wydatek, można skorzystać z opcji szybkiego utworzenia nowej kategorii.

Po uzupełnieniu oczywistych informacji (data, komentarz), być może warto skorzystać z "otagowania" wydatku. W tym celu użyj znaczników. Pamiętaj przecinek dodaje kolejny znacznik.

Zakładki niestandardowe
Okno nowego wydatku posiada dwie dodatkowe zakładki, z których skorzystać mogą bardziej doświadczeni/zaawansowani użytkownicy - Informacje dodatkowe oraz Właściwości użytkownika.

Aby uzupełnić więcej informacji, które opisują wydatek, możesz skorzystać z następujących pól:
- wskazać miejsce wydatku, które zazwyczaj będzie sklepem, w którym wydatek został poniesiony
- wybrać dług, który jest spłacany tym wydatkiem (automatycznie zmniejszy się wartośc długu)
- wskazać dowolny plik, związany merytorycznie z wydatkiem (pliki te można później przeglądać w tabeli wydatków po dodaniu kolumny Załączniki),
- wpisać dowolny ciąg znaków, który identyfikuje jednoznacznie wydatek, np. nr faktury
- wykluczyć wydatek z późniejszych analiz, gdy nie chcesz, aby wpływał on na wyświetlane wyniki
- ustalić, czy kwota wydatku nie wpływa na stany oszczędności

Ostatnia zakładka opisuje dowolne, ustawione wcześniej przez użytkownika parametry wydatku (prawy przycisk myszki w głównym oknie wydatków na nagłówku kolumny w tabeli - Zmień nazwę). Można użyć 5 pól liczbowych i 5 pól tekstowych.
Dodawanie wydatku z wieloma kategoriami
Aby jeszcze bardziej usprawnić dodawanie wydatków (w szczególności długich paragonów z marketów), wprowadzono drugi sposób wprowadzania wydatków - z wieloma kategoriami. Umożliwia on wprowadzanie wielu kategorii wydatków wraz z poszczególnymi kwotami w jednym zintegrowanym oknie. Po wpisaniu łącznej sumy z paragonu, system automatycznie oblicza kwotę pozostałą do wprowadzenia po każdym uzupełnionym wierszu.
Dla wymagających wprowadzono możliwość uzupełnienia komentarza odrębnie dla każdej kategorii - zerknij na forum.


Najszybszym sposobem wprowadzania danych jest użycie klawiatury. Poniżej znajduje się powtarzalny schemat.
Wpisz łączną kwotę + TAB + SPACJA (włączenie edycji w tabeli)
+ wybór kategorii (szybkie wyszukanie poprzez wpisanie kilku pierwszych liter) + TAB + wpisz kwotę + TAB
+ wybór kategorii + TAB + wpisz kwotę + TAB +
+ wybór kategorii + TAB + wpisz kwotę + TAB +
+ wybór kategorii + TAB + wpisz kwotę + TAB +
itd. ...
Po zakończeniu wprowadzania paragonu, tabela powinna wyglądać następująco: łączna kwota jest równa sumie wszystkich pojedynczych kategorii wydatków.
 Pozostałe informacje, dotyczące wydatków dodajemy analogicznie jak podczas pojedynczego wydatku.
Pozostałe informacje, dotyczące wydatków dodajemy analogicznie jak podczas pojedynczego wydatku.
Warto zwrócić uwagę, że w powyższym przykładzie, ostatecznie zostaną dodane 4 osobne wydatki. Różnią się one między sobą tylko kwotą. Pozostałe informację są takie same dla wszystkich 4 wydatków.
Warto również przeczytać artykuł: Okna dodawania/edycji wydatków i przychodów można dopasować do własnych potrzeb
Dodanie wydatku z wieloma kategoriami odzwierciedla dodanie paragonu zawierającego wiele pozycji powiązanych z różnymi kategoriami.
Odpowiada to zaewidencjonowaniu w programie paragonu z zakupów zrobionych w markecie, gdzie nabywane są produkty należące do różnych kategorii np. artykułu spożywcze, środki czystości i AGD. Takie sytuacje bardzo często się zdarzają.
W celu ułatwienia użytkownikom wprowadzania danych z takich paragonów, w programie został zaprojektowany specjalny formularz. Formularz dodawania wydatków z wieloma kategoriami.
Aby go uruchomić należy rozwinąć menu dostępne po kliknięciu w przycisk "Dodaj" umieszczony pod przyciskiem dodającym nowy wydatek.
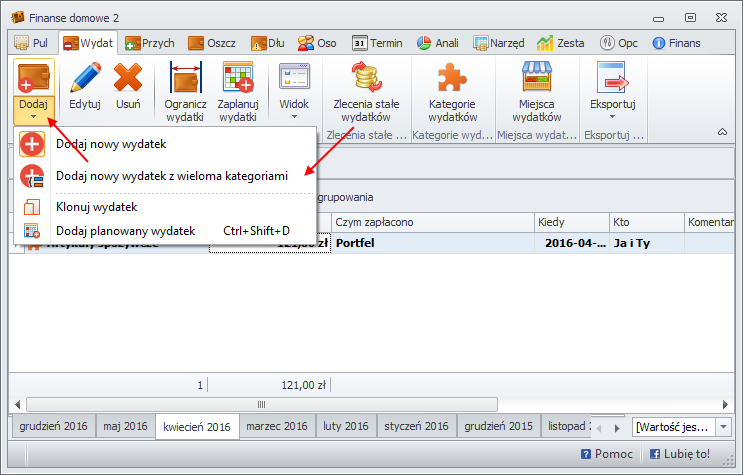
Po kliknięciu w opcję Dodaj nowy wydatek z wieloma kategoriami, pojawia się formularz dodawania wielu wydatków jednocześnie.
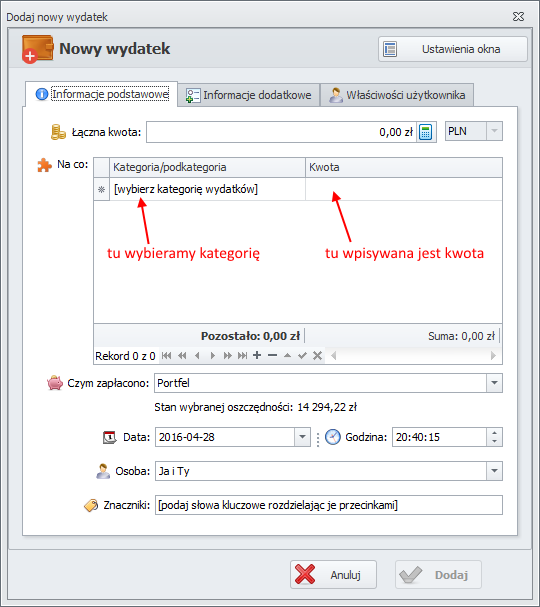
W powyższym oknie nie ma pola tekstowego umożliwiającego podanie komentarza do wydatku. Jest to zrobione celowo, ponieważ może się okazać, że każda kategoria może mieć różny opis.
Pole komentarz trzeba załączyć.
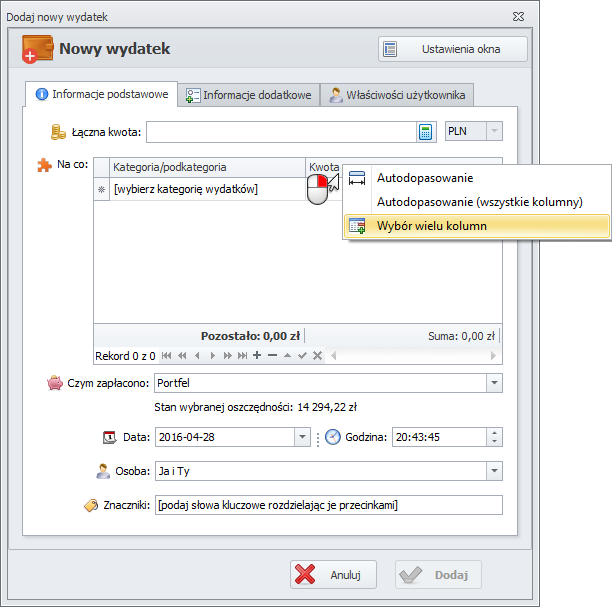
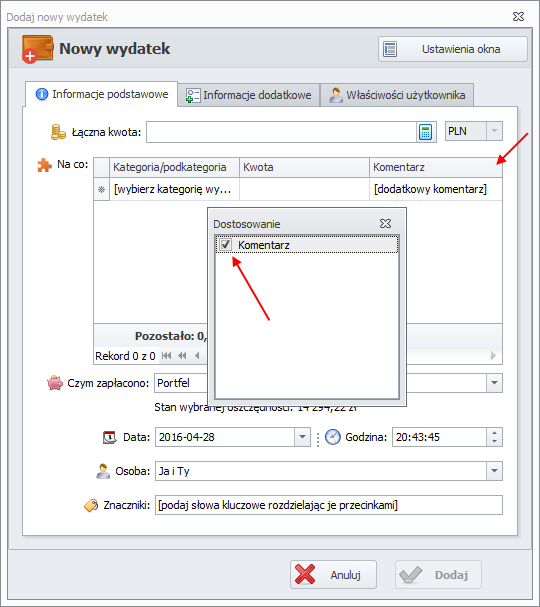
Warto również przeczytać Jak dodać nowy wydatek
Stany oszczędności liczone są na bieżąco na podstawie dokonywanych transakcji (wydatków i przychodów). W przypadku wydatków sprawa wygląda następująco. Po każym wydatku stan oszczędności którą za niego zapłacono, jest pomniejszany o kwotę wydatku. Jeżeli użytkownik dodał wydatek w kwocie 100zł to taka kwota zostanie odjęta od oszczędności, którą zapłacono. W przypadku przychodów stan oszczędności jest powiększany o kwotę przychodu.
Aby dodać wydatek, który nie zmieni stanu oszczędności, należy wyłączyć opcję aktualizacji.
Opcja ta znajduje się na zakładce "Informacje dodatkowe" w oknie dodawania nowego Wydatku.
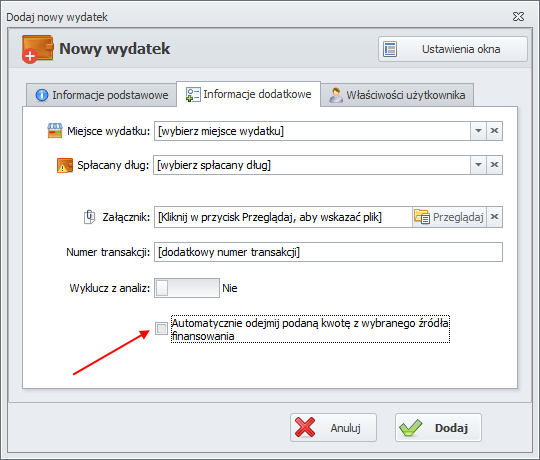
Domyślnie wydatki (i przychody) ewidencjonowane w programie grupowane są według określonych kryteriów i najczęściej wyświetlane są w formie zakładek z podziałem na okresy rozliczeniowe. Każda z zakładek prezentuje tylko część ze wszystkich wprowadzonych płatności.
Istnieje możliwość wyświetlenie wydatków (i przychodów) podzielonych po okresach rozliczeniowych, po kategoriach, po oszczędności która zapłacono czy podzielone po osobach, które dokonały danej płatności.
Usunięcie grupowania wydatków
Przed usunięciem wszystkich wydatków należy najpierw usunąć grupowanie danych. W tym celu, na zakładce Wydatki klikamy w Widok -> Wyświetl wydatki -> Wszystkie
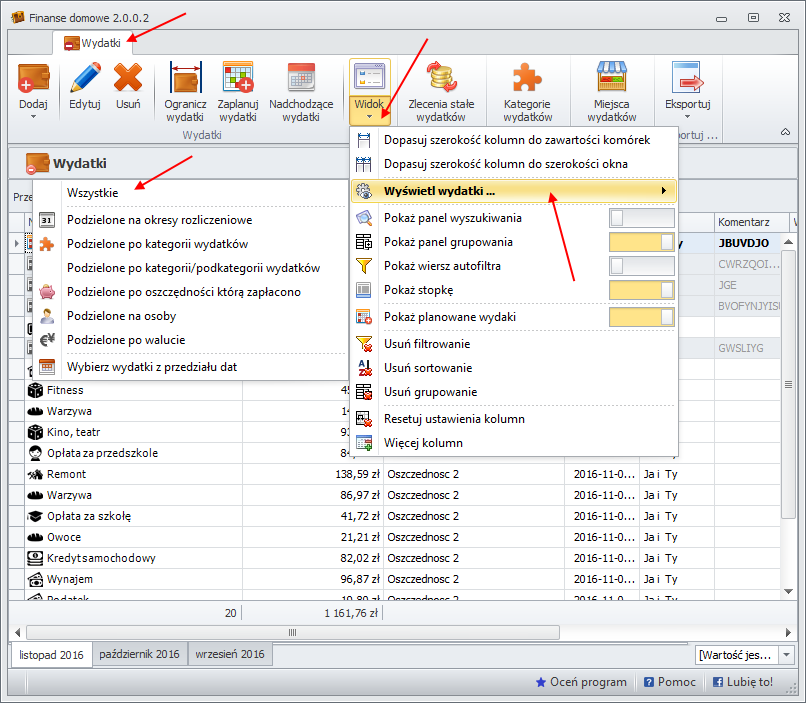
Usunięcie danych
Gdy grupowanie jest usunięte (w dolnej części okna nie ma widocznych zakładek) na klawiaturze wciskamy kombinację klawiszy Ctrl+A.
Wciśnięcie niniejszej kombinacji spowoduje zaznaczenie wszystkich wydatków.
Gdy wydatki są zaznaczone, można je usunąć.
Usunięcie zaznaczonych wydatków odbywa się poprzez wciśnięcie przycisku Delete na klawiaturze lub poprzez wybranie z menu kontekstowego opcji Usuń zaznaczone wydatki.
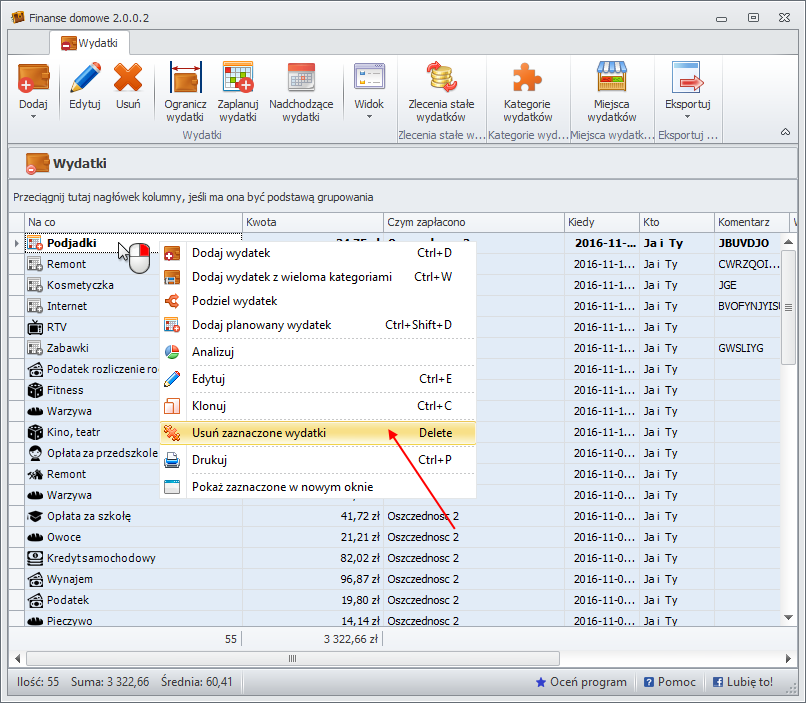
W przypadku, gdy wydatki (przychody) pogrupowane są np. na okresy rozliczeniowe, po kategoriach, oszczędnościach czy osobach, krótko mówiąc gdy pod tabelą wyświetlane są zakładki, wówczas usunięcie wszystkich danych jest jeszcze prostsze.
Należy kliknąć prawym przyciskiem myszy na zakładce, pojawi się opcja umożliwiająca usunięcie wszystkich wydatków (przychodów) widocznych w tabeli.
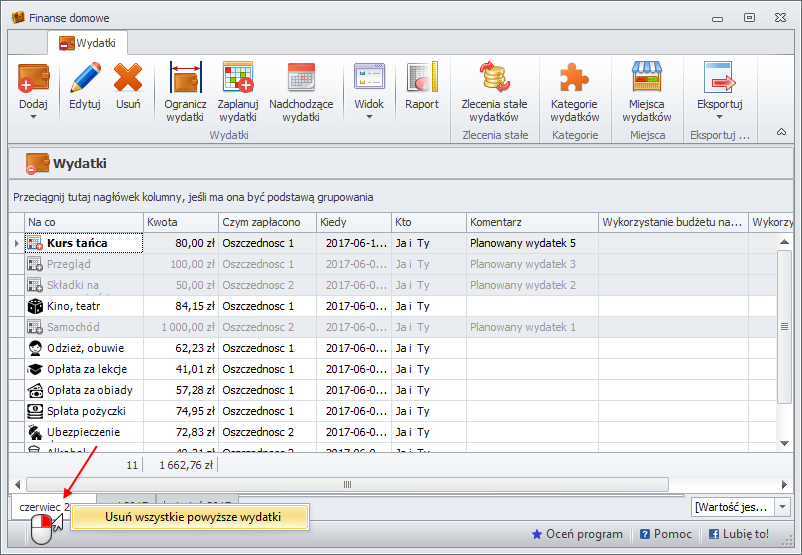
W ten sposób można np. usunąć wszystkie wydatki (przychody) z całego miesiąca.
Istnieje czasem potrzeba wyboru wydatków z określonego przedziału czasowego.
Potrzeba taka pojawia się wówczas, gdy chcemy przeanalizować wydatki z jakiegoś przedziału czasowego. Można np. przeanalizować wydatki z półrocza.
Wybór wydatków z określonego przedziału czasowego można osiągnąć na kilka sposobów.
Opcja 1
Menu Widok -> Wyświetl wydatki -> Wybierz wydatki z przedziału dat
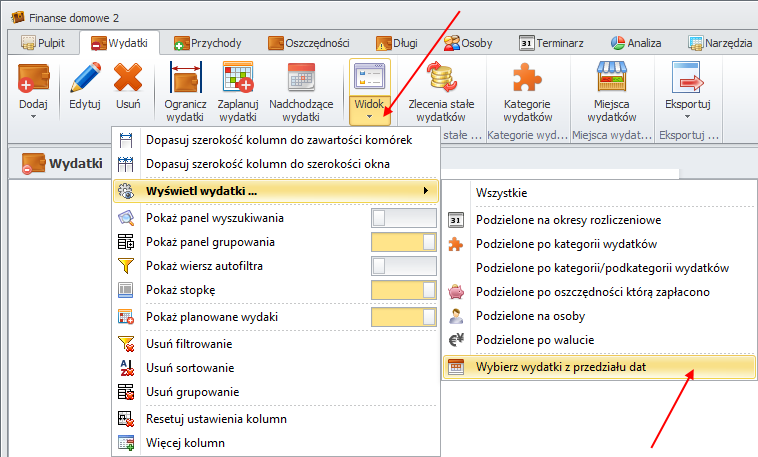
Opcja 2
Klikamy prawym przyciskiem myszy na nagłówku kolumny Kiedy, z menu wybieramy Wybierz wydatki z przedziału dat.
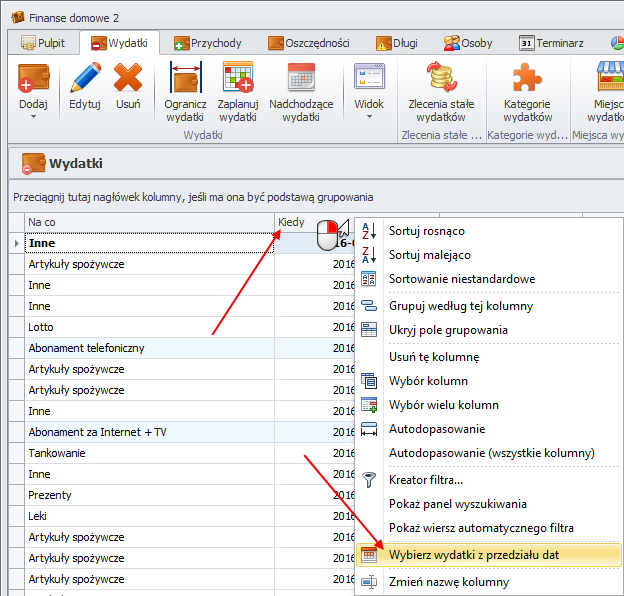

Opcja 3
Klikamy w filtr w nagłówku kolumny Kiedy. Z menu wybieramy Filtruj konkretną datę.

W dolnej części tabeli pojawia się filtr.

Po kliknięciu w Edytuj filtr pojawia się okno, w którym można ustawić przedział dat.

Opcja 4
Od wersji 2.0.0.10 zmianie uległ rodzaj filtra na kolumnie z datą w tabeli wydatków i przychodów.
Wydatki z przedziału dat można wybrać tak:

Po wyborze wydatków można przesłać je do analizy.
Wybór przychodów z przedziału dat odbywa się tak samo.
Program Finanse domowe 2 wyposażony jest w mechanizm, który pozwala na zmianę kategorii wielu wydatkom jednocześnie.
Zmiana kategorii przebiega w następujący sposób:
-
najpierw zaznaczamy wydatki, którym chcemy zmienić kategorię.
Zaznaczenie wielu wydatków, wielu wierszy w tabeli, dokonujemy klikając w wiersze, które chcemy wybrać, przy wciśniętym przycisku Ctrl na klawiaturze. - klikamy prawym przyciskiem myszy (PPM) na jednym z wybranych wierszy, z menu kontekstowego wybieramy opcję Zmień kategorię.

Po wybraniu opcji Zmień kategorię pojawia się okno, w którym ustawiamy nową kategorię. Zmianę potwierdzamy kliknięciem w przycisk OK.

Można również skorzystać z opcji zbiorczej edycji danych.
Zlecenia stałe
Zlecenia stałe są płatnościami cyklicznymi realizowanymi w regularnych odstępach czasowych, które definiuje użytkownik. Kwota zlecenia z reguły jest stała.
Zlecenia stałe odwzorowują np. comiesięczne przychody, comiesięczne opłaty abonamentowe, opłaty za energię elektryczną wykonywane np. co dwa miesiące itp.
Zlecenia stałe w programie zostały podzielone na 3 grupy:
- zlecenia stałe wydatków - regularne wydatki,
- zlecenia stałe przychodów - regularne przychody,
- zlecenia stałe przelewów - regularne przelewy między źródłami finansowania (oszczędnościami i długami).
Dzięki systemowi powiadomień użytkownik jest na bieżąco informowany o nadchodzącym zleceniu, które może być automatycznie wykonane bądź pominięte w zależności od wyboru.
Zlecenia stałe są również używane w innych modułach, np. Terminarz, Dostępne środki...
Zlecenia stałe wydatków

Na głównej liście znajdują się wszystkie zdefiniowane zlecenia. Każde z nich można wyłączyć (dezaktywować) na nieokreślony czas. Służą do tego przyciski Włącz/Wyłącz.
W przypadku gdy kwota nie została określona, należy ją podać za każdym kolejnym wykonaniem zlecenia (w tabeli Kwota pojawia się napis zmienna). Ten sposób pracy stosuje się dla nieregularnych kwot.
Ilość dni do wykonania - określa liczbę dni od dnia dzisiejszego, po którym pojawi się powiadomienie o nadchodzącym zleceniu (inaczej za ile dni zostanie wykonane)
Ilość wykonań - określa ile razy od początku definicji zlecenia, zostało ono już wykonane
W menu kontekstowym, dostępnym pod prawym klawiszem (lub na górnej wstążce) odnaleźć można opcję przeglądania pełnej historii pojedynczego zaznaczonego zlecenia - Historia zlecenia stałego.
Całościowa historia wszystkich zleceń znajduje się na głównej wstążce - przycisk rozwijany Historia.
Za pomocą przycisku Wykonaj - możliwe jest natychmiastowe wymuszenie wykonania zlecenia - pojawi się odpowiednie okno z dodawaniem wydatku.

Przykład: Historia zlecenia o nazwie Aerobik zawiera datę wykonania (datę poniesionego faktycznego wydatku) oraz konkretną kwotę.

W oknie Dodawanie nowego zlecenia wydatków znajdują się 2 zakładki.
- Informacje podstawowe

Głowna zakładka, w której podajemy wszystkie wymagane dane. Jeżeli nie podamy kwoty (przełącznik: Kwota nie jest stała), za każdym razem, gdy nastąpi wykonanie zlecenia, będziemy zmuszeni do podana kwoty. W innym wypadku kwota ustawi się automatycznie.
Z punktu widzenia uruchamiania zleceń, najważniejsze są 2 pola: Data rozpoczęcia (dzień, w którym zlecenie wykona się po raz pierwszy) oraz Częstotliwość (stały okres ponawiania zlecenia).
Częstotliwość wykonania zlecenia wybiera się z poniższej listy (domyślnie co miesiąc).

- Informacje dodatkowe

Zlecenia stałe przychodów
Działają analogicznie jak zlecenia stałe wydatków. Dotyczą odpowiednio uzyskiwanych przychodów.
Zlecenia stałe przelewów - cykliczne przelewy pomiędzy źródłami finansowania (oszczędnościami i długami)
Znajdują się na głównej zakładce Oszczędności -> Zlecenia stałe przelewów.
Główna różnica w stosunku do wcześniej opisywanych zleceń, to wymagane podanie dwóch oszczędności:
- oszczędność, z której przelewamy (z niej będą wyciągnięte środki) - Przelew z
- oszczędność docelowa, na którą zostaną przelane środki - Przelew na
Pozostałe funkcjonalności są analogiczne do zleceń wydatków/przychodów.



Zlecenia stałe są płatnościami cyklicznymi. Wykonywane są w określonych, najczęściej tych samych, odstępach czasowych. Kwota zlecenia z reguły jest stała.
Program umożliwia tworzenie różnych zleceń. Wykonywanych w tych samych i zmiennych (na życzenie) odstępach czasowych. Powtarzanych w nieskończoność, powtarzanych określoną ilość powtórzeń, powtarzanych do nadejścia określonej daty. Zlecenia tworzone w programie mogą mieć kwotę stałą i zmienną.
Zlecenia stałe odwzorowują np. comiesięczne przychody, comiesięczne opłaty abonamentowe, opłaty za energię elektryczną wykonywane np. co dwa miesiące itp.
Planowane płatności są wydatkami lub przychodami niepowtarzającymi się. Płatnościami, które planujemy dokonać w przyszłości.
Np. jest lato a planujemy zakup opon zimowych. Jest to płatność planowana, która nie powtarza się za często.